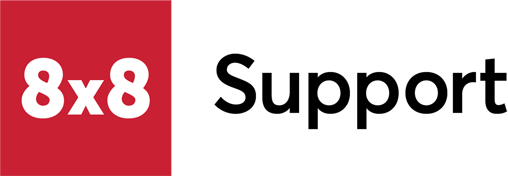To enable the ability to record calls selectively, log in to Admin Console and edit the Call Recording Settings for the user. Once enabled, the user will be able to start and stop recording in 8x8 Work for Desktop.
X Series licenses have time-based storage limits and hot/cold storage policies. Learn more about the limits for each license type.
The policy assigned to the user at the moment the recording is made determines how the recording will be stored. Changes made to a user’s policy will take effect on the user’s next available recording after the changes are made.
Assign access to storage so a user can access recordings in Admin Console.
This article aims to answer frequently asked questions around storage add-ons and screen recording.
Multi-factor authentication adds an extra layer of security to protect your 8x8 user accounts. 8x8 supports e-mail, SMS, and authenticator apps (e.g., Google Authenticator, Authy, Okta Verify) as second authentication factors. Customer administrators can opt to make multi-factor authentication mandatory for their users.
Admin Console is the tool through which you set up your 8x8 Work phone system. Learn how to log into Admin Console here.
To set up extension-to-extension dialing in Admin Console, navigate to the List of PBXs at the bottom of the page and click Edit. Learn more here.
If your 8x8 service includes international dialing, create a case with 8x8 Technical Support to request enablement of international call forwarding. Requests will be reviewed and processed on an individual basis.
In July 2023, Multi-Factor Authentication was rolled our gradually for all Admin Console administrators. This change only impacts users who use 8x8 Authentication to access their 8x8 services.
During their first login after multi-factor authentication is enabled, users will be prompted to configure their second factor. Users can choose from SMS, e-mail, or authenticator apps.
From the Application Panel, click on the User Profile menu (top-right) and choose Application Password MFA. Read more here.
In the event that a user is unable to access their second factor, an administrator can reset the user’s second factor.
To configure OneLogin SAML 2.0 SSO with Admin Console, you will need to add the 8x8 app, then configure your users SSO settings in Admin Console.
Configure whether users are able to log in to 8x8 services using their 8x8 username and password, SSO, or both.
Provision a single user or group of users from Azure AD to 8x8 Admin Console.
There are numerous reports and lists that can be exported from Admin Console, Agent Workspace, and Analytics for 8x8 Work or Contact Center.
To prevent users from seeing call recordings for more than one site, set the scope of the Storage Admin role to the desired site.
This article aims to answer frequently asked questions on our new 8x8 Custom Dictionary feature.
You can activate your desk phone in 8x8 Admin Console by plugging it to an Ethernet connection and following the onscreen prompts. Learn more here.
Need the administrator password for your desk phone or adapter? Learn more about default passwords or how to find the activation code in Admin Console.
To find the administrator password for your phone or adapter in Admin Console, go to Device Admin Password under View Device Report. Learn more here.
If you hear the message "The Activation Server is Busy" when trying to activate your desk phone, restart the activation process to fix the issue. Learn more.
Before activating your analog fax, voice, or overhead paging device, ensure that the device is added to your account in Admin Console. See how you can activate your ATA device here.
Add and configure a Sidecar to devices in Admin Console.
Log in to Admin Console, edit the desired user, and select Deactivate to the right of the listed device.
In 8x8 Admin Console, you can easily see the number of licenses that remain unassigned. Log in to Admin Console and select Licenses to view Unassigned and Total licenses.
Correct the emergency address to the address provided by the local 911 call center.
Having issues with a number you have ported in to 8x8? Read more to resolve this issue.
To check the status of a number transfer in Admin Console, navigate to Porting Status in the Filters menu. Learn more here.
To swap phone numbers between users or between services, click the X that corresponds with the number you would like to move. Learn more from the steps here.
To assign and unassign numbers in Contact Center, log in to Configuration Manager as an administrator and navigate to Channels. Learn more here.
Unable to assign a number to a user or service in Admin Console? Check the number status of the Assigned To column to resolve the issue. Learn more here.
To use a phone number as the Caller ID, navigate to Use as shared caller ID from Admin Console and enter the phone number. Learn more here.
Blocking outbound calls from certain prefixes requires Professional Services engagement. Create a case with 8x8 Support for assistance.
Use a CSV file to bulk upload user information when a port has been submitted but not completed. This will allow you to set temporary numbers until the port completes.
In Admin Console, you can see all the phone numbers associated with your 8x8 account.
In the event you receive an Account or PIN Rejection, follow the Account or PIN Rejection instructions. Otherwise, continue with the information below.
From 8x8 Admin Console you can download a report of all numbers on your 8x8 account.
To assign a user’s license, navigate to Services and Permissions and use the drop down to select the desired license. Learn how to change or remove a license here.
To block calls from certain numbers for an extension, expand the Call forwarding rules section and disable forwarding. Learn more here.
To create a user profile in the 8x8 Admin Console and assign extensions to users, navigate to the Users page and click Create User. Learn more here.
All the phones must belong to be supported models on the compatible firmware. They must also have valid factory-installed device certificates. Learn more here.
To set up Outbound Caller ID in 8x8 Admin Console, you need to log in as an administrator and navigate to the Caller ID section. Learn more here.
To enable international dialing for a user, log into Admin Console and scroll down to External calling permission. Learn more from the steps listed here.
To assign user services and extensions to an individual profile in 8x8 Admin Console, select a service license for the user. Learn more here.
Unable to log in to Admin Console from the Application Panel? Clear cache, cookies, and temporary data from your system. Learn more here.
To add individual contacts or a list of contacts to the directory, go to the User page and click Create user or Bulk Upload respectively. Learn more here.
Hold music can only be set at an individual level for users and services. To do this, navigate to Music-on-hold settings and click Change File. Learn more here.
To delete a Users profile and ID, log in to Admin Console, go to Users, click on Edit, select Delete and click Continue. Learn more from the steps here.
Rather than change the primary admin info, it is advisable to simply add a new admin user by going to Company Settings, then the Admins page. Learn more.
If a user has an extension assigned in Admin Console, you can resend the Welcome Email by selecting More Options to the right of the affected user. Learn the step-by-step process here.
You can disable IM or SMS messaging functionality for users by creating new profile policies. Learn the step-by-step process here.
When offboarding users from Admin Console, figure out what happens to their voicemail, phone number and data before deactivating the account. Learn more here.
To enable or disable outbound calling for an extension, go to Outbound Calling Plan Defaults and select the desired Outbound Calling Plan. Learn more here.
The account administrator controls your 8x8 system via Admin Console, sets up the system, and can also configure settings. Learn more here.
Learn more about Account Settings and User Settings for migrated services from the Admin Console Administrator Guide for Migrated Services here.
Managing Admin Console users includes Onboarding and Offboarding, Configuring Voicemail, etc. Learn how to manage the basics for users here.
User policies allow administrators to restrict their user's access to certain 8x8 Work features. These are implemented by setting up a template, which can then be applied to one, some, or all users.
To generate a users report, click Users and navigate to the Generate button to download a CSV file. Learn more here.
To block anonymous calls for an extension in Admin Console, go to Users, click on Add new rule and select Anonymous callers. Learn more here.
To edit users in bulk, use the Admin Console bulk edit tool. Navigate to Bulk Edit under Users to make the edits for selected users. Learn more here.
To redirect calls to an external destination in Admin Console, navigate to Call Forwarding Rules and select + Add new rule. Learn more here.
If the Welcome Email or resetting a user's password through Admin Console fails, you can try removing services or toggling the email address.
Unable to reset 8x8 Work password due to the error "Your company turned off 8x8 login?" Go to Identity Management in Admin Console to resolve the error. Learn more.
If 8x8 Authentication is enabled in Admin Console, account administrators can set password requirements for their users. Check settings under Identity and Security.
Resetting a user's password does not log them out of 8x8 applications. The user will need to enter their new password the next time they log in.
The Welcome Email is valid for 72 hours. Account administrators can resend the Welcome Email to users who have an extension assigned.
To configure Okta SAML 2.0 SSO for 8x8 Admin Console, open the Okta Admin portal and select Applications. Learn more here.
Integrate Gong.io with 8x8 X Series accounts, allowing Gong.io to access customer call recordings and user data on the 8x8 platform. This process must be performed by each customer wishing to implement this integration.
If you receive an "Inspect Saved Configuration" error when attempting to save a line key configuration in Admin Console, this can be resolved by removing the existing line keys and creating new ones. Read more here.
Remove a device from one user and assign it to another user in 8x8 Admin Console.
Learn about call forwarding rule priority in 8x8 Work.
Need to move a user to a site on a different PBX? Remove the license and reprovision the user on the appropriate site.
Changes to Username and Email should not be made on your account's original or primary administrator profile! For more information see Can I change the primary administrator in 8x8 Admin Console?
Troubleshooting steps for users encountering the "The SAML user does not link to any user" error when attempting to log in to 8x8 via Single Sign-On (SSO). It outlines the primary causes and resolutions related to Federation ID discrepancies.
Phone numbers fail to be assigned to users, resulting in an error. This issue occurs when a user's first name exceeds 30 characters. A workaround is provided.
In Admin Console you can block calls from groups of numbers for an individual extension. Edit the affected user and add a new call forwarding rule for partial number matches.
How to create a User Group from 8x8 Admin Console
How to create Users Groups in 8x8 Admin Console
Why are calls forwarded to an external destination reaching the 8x8 voicemail instead of the external voicemail?
To set an external voicemail greeting, log in to Admin Console and edit the user's voicemail settings. Learn more from the steps here.
To prevent calls from routing to voicemail in Admin Console, go to Call Forwarding Rules to enter a number associated with an extension. Learn more here.
If voicemail notifications aren't reaching your email address, set the correct email address at the correct location under your user profile. Learn more here.
You can create or edit voicemail passwords in Admin Console by first creating a user profile. Learn more here.
To manage voicemail notifications when phones aren't ringing due to outage, enable forwarding for When Internet Connection is Down option. Learn more here.
To set the voicemail greeting to the user's first and last name, log in to Admin Console and go to External Voicemail Greeting. Learn more from the steps here.
Unable to set a 4-digit-voicemail password? Enter a voicemail password of a minimum of 6 digits. Learn more here.