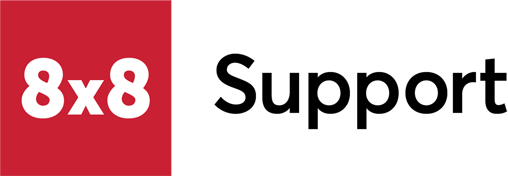Speaker and microphone problems can occur with 8x8 Work for Desktop while communicating or listening to voicemails. Learn how to resolve this issue here.
To see if your network is ready for 8x8, check your equipment setup or run a bandwidth test using 8x8's Network Utility Tool. Learn more here.
While sending an SMS, you will receive a "Failed to send SMS" error message, if you have used the quotation marks. Learn how to resolve here.
To set forwarding rules for your extension through 8x8 Work for Desktop, navigate to the application’s setting and then click on Account Settings. Learn more.
To make a conference call or 3-way call in the 8x8 Work for Desktop application, while in an active call, select Options (three dots). Learn more here.
When your 8x8 extension and user profile were created, you would have received your 8x8 Work username and password via a welcome email. Learn more.
You can import Outlook contacts under Settings in 8x8 Work for Desktop. Review the checklist before importing Outlook contacts. Learn more here.
If you are trying to send a multi-page internet fax and not able to send a fax, check the restriction and limitations here. Learn more to resolve this issue.
Are you new to the Messaging Experience for the 8x8 Work applications? Learn more about the benefits, latest features, and how to use them here.
To Send Feedback in 8x8 Work for Desktop or 8x8 Work for Mobile, click ? and then click send feedback. Learn more here.
When you try to login on a Windows computer, you may receive a “Cannot establish connection server…” error message. Learn how to resolve here.
Are you getting the error, "Can't authenticate with Exchange server", while syncing Microsoft Exchange contacts with Active Sync? Learn to fix the issue here.
Work for Desktop and 8x8 Work for Web application provides support within Citrix VDI. Learn more.
You can move a conversation from a confusing email thread to the company-wide collaboration chat rooms through Team Messaging. Learn more here.
If you are unable to make or receive calls in 8x8 Work for Desktop after updating to the latest version, log into the web GUI for your router. Learn full steps here.
If you see an error that reads, "Connecting to 8x8 services" in 8x8 Work Desktop, whitelist the following domains in firewall settings. Learn more here.
To log in and out of Call Queues in 8x8 Work for Desktop, click Call Queues icon. Learn more here.
If a new user is unable to make outbound calls in, scroll to the User's section in Admin Console and go to the External calling permissions tab. Learn more.
While receiving a call in 8x8 Work for Desktop, you may only be able to answer via the desk phone. Learn how to resolve this issue here.
If you close a Chrome browser and delete all running processes, it can restore the call audio and video quality, without restarting 8x8 Work. Learn more.
If Internet Fax Fails to Send fax in 8x8 Work, check the limits and restrictions of the service. Learn more about the limitation and restrictions.
Selecting Call Using Desk Phone option in 8x8 Work for Desktop will route incoming and outgoing calls through your physical phone. Learn more here.
When you attempt to send an internet fax and receives an error that reads, "Temporarily failed to send fax." Learn how to resolve this issue here.
To prevent 8x8 Work from opening on startup, toggle the setting off.
Unable to receive calls on 8x8 Work for Desktop despite Available Online status? Resolve the issue by re-checking your Do Not Disturb (DND) status. Learn more.
To reset your 8x8 Work password, simply click "Forgot Password?" on the login screen. Learn full steps here.
Are you wondering how to transfer a live call to a specific extension's voicemail box from 8x8 Work for Desktop or a desk phone? Learn how from the steps here.
You must configure user profiles of 8x8 Contact Center Agents to use 8x8 Work as a softphone. Learn more here.
To adjust call from within 8x8 Work Desktop, go to the Call using option and select either Computer or Desk Phone. Learn more here.
If your organization has enabled you to view and manage your call recordings in 8x8 Work, you can access them through the Call Recordings tab.
8x8 Work Integrations and Plugins are pieces of software that provide many extra phone-related functionalities. Learn more here.
If the microphone, video, or both are no longer working and cannot be selected in settings after updating 8x8 Work for Desktop, check your antivirus settings.
You can change the ringtone of the 8x8 Work app under Settings in 8x8 Work for Desktop and Mobile.
The Microsoft 365 import is available to access from both 8x8 Work for Desktop and 8x8 Work for Web. To be able to import contacts from your Microsoft Office 365 you must have an Office 365 license assigned to the account from which you want to import the contacts.
You can hide or unhide a chat message in 8x8 Work for Desktop by selecting the messages icon and selecting Hide Conversation. Learn more here.
There are several keyboard shortcuts you can use within 8x8 Work for Desktop.
Switching to Do not Disturb in 8x8 Work will prevent your extension from receiving any incoming calls as those calls will be routed over to your voicemail.
To configure an 8x8 Contact Center Agent user profile, log in to Configuration Manager for Contact Center. Learn more here.
Windows 11 Update 24H2 feature pack causes call quality issues.
To configure the Call Forwarding rules to re-route calls outside business hours to Voicemail, go to More tab, then Settings. Learn more here.
To enable or disable call recording while on an active call in 8x8 Work for Desktop, select More Options and select Record. Learn more here.
The ability to warm transfer requires access to a second phone line. Removing the additional Line Appearance Keys for the extension reduces the maximum number of phone lines available for the extension. If there is only one Line Appearance Key configured for the extension, that extension will only have one phone line available for use and will be unable to use Warm Transfer.
To import Google contacts in 8x8 Work for Desktop, go to Settings, then contacts. Learn full steps here.
A link to the latest release notes is included in the 8x8 Work for Desktop Success Center menu.
You can handle multiple calls in 8x8 Work applications by placing your current caller on hold and answering the new call. Learn more here.
Resolve issues in which if a call is received or made using either 8x8 Work for Desktop or Agent Workspace, it pulls up a duplicate or a separate tab on user's browser.
To change your outbound caller ID in 8x8 Work for Desktop, click on your profile icon, then click on the drop-down arrow to select an external caller ID. Learn more here.
To remove or add an avatar picture on the users extension from Admin Console, open 8x8 Work for Desktop and log in as the user. Learn more here.
When attempting to manually dial into an 8x8 Work Meeting and enter a Meeting ID from a phone with a connected video camera, you encounter a busy signal and the call drops.
The Warm Transfer Button is missing from 8x8 Work Application therefore not having an option to do conference calling.
Faxes show "Received 0/0 page"
Enable chat room notificaitons in 8x8 Work fo Desktop