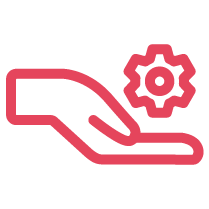To create a Barge-Monitor-Whisper group in Admin Console, click + Create BMW Group and go to Group Admins. Learn more from the steps listed here.
Find the list of Default Audio Files for Music on Hold, Call Queue and Ringing Audio here. Default audio files available for download here.
Call Queue group voicemail options can be accessed by dialing in from within your 8x8 phone network and entering the Call Queue's voicemail password. Learn more.
To view a Call Queue, log in to Admin Console and click Call Queues to be taken to the Call Queues menu. Learn more here.
To create a Call Queue, log into Admin Console, click Call Queues and select Create Call Queue. Learn more here.
When a call is ringing on the agent's phone, it is not in the call queue, so the caller is not able to press option 2 for voicemail while the call is ringing on the agent's phone.
You can enable agents to log in and out of call queues in Admin Console. To log in or out of Call Queues from a desk phone, dial 5 5 7 from an extension that is part of any call queue. Learn more here.
Enabling this does not notify the caller that the option is available. At least one of the audio files (Initial Queue Greeting, Music-on-hold, or Repeating Queue Message) should be modified to include the notification. Usually this notification is contained in the Repeating Queue Message.
The Call Queue Repeating Message isn't playing? Add an extra message in the Auto Attendant so the caller hears an additional message before queuing. Learn more.
To answer a call for a group member, any other group member can answer a Group Call Pickup by dialing *66 + Pickup Group extension number. Learn more here.
To configure Group Call Pick up in Admin Console, navigate to Group Call Pickups and then click Create Group Call Pickup. Learn more here.
If you get the error "This extension is not allowed to use group call pickup.", add the missing extensions to the Group Call Pickup extensions list. Learn more.
Do you need to know how 8x8 Hot Desk works, which password is used to log in and out of Hot Desk or other questions about Hot Desk? Read the Hot Desk FAQs here.
If you are in North America, you can dial 911 through 8x8 Hot Desk service to make emergency calls. Learn more here.
To create a Paging Group in Admin Console, navigate to Paging and select + Create Paging Group, on the top right of the page. Learn more here.
Power Keys allows you to handle multiple calls at the same time and monitor other users' availability. Learn how to configure Power Keys from the guide here.
To set up Ring Groups in 8x8 Admin Console, log in, then go to Create Ring Group option. Find the full list of steps here.
To change a Ring Group's Inbound Caller ID in Admin Console, go to Ring Groups and select an option from the Ring Group Caller ID drop-down. Learn more.
To edit your Ring Group voicemail password in Admin Console go to Voicemail Settings and click Reset Password. Learn more here.
A Ring Group is a feature that allows you to have multiple phones ring when one extension or number is dialed. It’s a great way for a business to share the distribution of incoming calls among employees. It is often used to efficiently distribute calls to specific departments such as Sales, Customer Support and Accounting.
To set a forwarding rule on a Ring Group, navigate to Call Forwarding Rules to edit the selected Ring Group. Learn more here.
By default, the current limit for the maximum number of members in a 8x8 Work Call Queue is 20, and for a Ring Group is 32.
To upload or record Ringback audio for Ring Groups, log in to Admin Console and go to Ring Back Music option. Learn more from the list of steps here.
Ring Group members should not have BLFs configured for any other members from any Ring Group including their own especially for simultaneous ring.