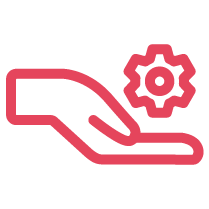To configure Microsoft Azure SAML 2.0 SSO for Admin Console, begin by adding 8x8 Work from the gallery to your list of SaaS apps. Learn more here.
To set up a holiday schedule using an Auto Attendant, log in to Admin Console and navigate to Holidays exceptions and click +Add a holiday. Learn more.
To enable dial by extension on an Auto Attendant, enable Allow callers to dial an extension at any point option under Call Handling Menus. Learn more here.
To set up business hours and after-hour rules for the Auto Attendant in 8x8 Admin Console, navigate to the Call Handling Menus under Auto Attendants. Learn more here.
To set up a Call Park Extension, you need to add a Call Park Extension and assign the Call Park Extension to a BLF key on the phone. Learn more here.
To change your Auto Attendant greeting in the 8x8 Admin Console, click on + Create Audio Files to upload or record a holiday-specific greeting. Learn more here.
Call loops occur when call forwarding rules are set in a way that allows a single call to go back to a destination infinitely. Learn more about call loops here.
To set up the Dial-by-Name feature using Auto Attendant in Admin Console, create user profiles for all the people in the company directory. Learn more.
To create an Auto Attendant greeting in Admin Console, click Auto Attendants and select Create Auto Attendant to record a greeting. Learn more here.
To edit an extension in Admin Console, navigate to Voice Basic Settings and enter a new number under Extension number.
To provision users with 8x8 SCIM API, start by obtaining an authentication token in Admin Console. Learn more.
Configure your voicemail, call forwarding, and Auto Attendant options to prepare your 8x8 Work phone system for a holiday. Learn more from the guide here.
To configure Google Single Sign On, log into Admin Console as an admin, go to Single Sign On and select SAML or Google. Find the full list of steps here.
To set up or change your Auto Attendant forwarding rules in 8x8 Admin Console, click Add Key under Alternate Menu to create scheduling rules. Learn more.
Is Auto Attendant not routing to the Ring Group correctly? Rectify this by editing the Call Handling Menu. Learn more here.
To create a Site in Admin Console with a Main Line Number, you must first claim a phone number so that it can be selected for your site. Learn more here.
To set up your main line number in Admin Console, select your Main Line Number under Voice Service Settings option. Find the full list of steps here.
To set your company number as the caller ID for all extensions, toggle Set Main Number as Caller ID for all Users Belonging to this Site. Learn more here.
Customers who port numbers away from 8x8 find other users/contacts, also on the 8x8 platform can no longer call the ported numbers.
To create a new schedule for your Auto Attendant in Admin Console, go to Schedules under Auto Attendants and select Create Schedule. Learn more here.
To change a user's site, click the checkboxes beside the user or users you wish to change the site of and go to site drop-down to select a site. Learn more.
To change the preferred codec for extensions, go to the Voice Basic Settings and select your choice from the drop-down under Preferred Codec. Learn more here.
Want to block all external calls and allow internal calls only? Do this by going to Call Forwarding to create a new Rule. Find the step-by-step guide here.
Some extension numbers are reserved for use by the system for use by services. These are not always visible in Admin Console. For example, 601-605 are reserved for Call Park extensions.
A PBX restart involves stopping and then restarting the various services and microservices that make up a customer instance known as the PBX. It is necessary to perform the restart, primarily, to enable or disable (or set feature values) that can only be identified during the starting of the dependent service or microservice.
To change the number plan for users on Admin Console go to the External Call Permission tab and select the calling country and calling plan. Learn more.
To change the business hours for an Auto Attendant, log in to Admin Console and select Auto Attendants. See full steps here.
To set advanced call forwarding rules, navigate to Call Forwarding Rules and click Edit to implement rules such as “Forward all Calls.” Learn more here.
To hide users from the contact directory in Admin Console, disable the Display contact in company directory option. Find more from the steps listed here.
This is in accordance with FCC Mandate to allow dialing of Suicide Prevention hotline 3-digit code 988. This also adds support for 3-digit code 933 to be used by 911 services and provides the ability to receive the exact information that would be delivered to 911 operators when you dial 911. Accidentally dialing 988 or 933, even if it was dialed incorrectly, will route the call immediately to their respective North America Numbering Plan approved destination.
Users with Administrator roles can still log in using their 8x8 username and password, even if 8x8 Authentication is disabled.
To change analog Voice Line to analog Fax Line in Configuration Manager, log-in Configuration Manager with the admin account. Learn full steps here.
To create an alternate menu to handle unexpected events, log in to Admin Console and navigate to Call Handling Menus. Learn more here.
You can edit custom audio files at any time. However, you cannot edit the default pre-recorded audio messages.
If your Auto Attendant won't save in 8x8 Admin Console, check for typos in the name and verify that the settings are correct.
If the wrong greeting is playing on your Auto Attendant or Voicemail, check the call flow settings in Admin Console.
8x8 Admin Console allows you to quickly make changes to your phone system temporarily configuring your call forwarding and Auto Attendant when your business operations are affected by sudden events. Learn more.
The Default Voicemail 0 Out field re-routes callers to a selected destination if they press 0 on reaching a user or service voicemail. Learn more about this option here.
International Call Forwarding is available to business customers whose 8x8 services include an international dialing plan. To request enablement of international call forwarding, create a case with 8x8 Support.
Are you experiencing spam or robo calls? Actions users can take include blocking numbers, using Auto Attendants, setting call forwarding rules, and reporting unwanted calls to the FCC.