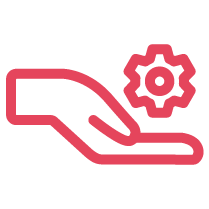8x8 Express
To cancel an account, log in to 8x8 Express and click on Account information. Learn the step-by-step process here.
You can create or change your voicemail greeting from your desk phone. Learn more from the guide here.
Trying to assign a new number to a user? Log into 8x8 Manager Express and click on Users and phones from the navigation menu to edit. Find the steps here.
As a user, you can activate a VoIP desk phone by logging in to 8x8 Manager Express as the system administrator. Learn the step-by-step process here.
8x8 Express does not include any faxing capabilities. To use internet faxes, you need to upgrade to an X Series account. Learn more here.
If you want to upgrade from 8x8 Express to an X series package, you must contact 8x8 Sales Team through phone or chat. Learn more here.
Use a toll free number by porting in a toll free number that you own or upgrade to an X Series account. Contact 8x8 Sales to discuss upgrade options. Learn more.
As an Express account admin, you would need to upgrade to contact 8x8 Sales and upgrade to an X Series account to obtain a Business Associate Agreement.
Are you wondering if 8x8 Express is HIPAA compliant? The answer is yes, 8x8 Express is HIPAA compliant. Learn more about 8x8 and HIPAA compliance here.
Changing the business number that customers call to reach your team, auto attendant, or team voicemail is simple with 8x8 Manager Express. Click for instructions.
Set up your Business hours by logging into 8x8 Manager Express. Click on Business Settings to set Open and Closed Hours. Learn how from this step-by-step guide.
Configure the system to handle calls to your business number when your business is closed. Click Call Flow from the navigation menu to edit settings. Learn how.
Configure the system to handle calls to your main business number when your business is open. Click Call Flow from navigation menu to edit settings. Learn how.
Set a passphrase for your 8x8 Express account in the Billing portal.