Objective
Download or delete your call recordings in Admin Console.
Applies To
- Admin Console
- Call Recordings
Procedure
Download Recordings
Typically call recordings will populate in Admin Console within an hour; however, it may take up to 24 hours to appear. Note: Users who have call recording set to Always On should be especially wary of their recording storage to avoid fees.
- Log in to Admin Console.
- From the main Home page, click Recordings. Note: You can also click the Menu icon, in the top left of your screen, and select Recordings from the menu.
- Check All in the Filters bar to view all your call recordings. You can also filter recordings by:
- Date: Select a starting and ending date to look for calls within a date range.
- User: Search by user name.
- Direction: Check the box next to Inbound or Outbound to view your incoming or outgoing calls.
- Region: If you have multi-region PBXs on the same account you will also see an option to filter by PBX.
- Check the box to the left of your recording.
- Click the Download button.
- Click the icon on the right-hand side of the screen and click Download ready to download your recording. At this time, downloading by filter is not supported.
Delete Recordings
Note: 8x8 Support is not able to delete recordings on behalf of customers. Use the steps below to delete your recordings. Deleted recordings are permanently deleted cannot be recovered.
- Log in to Admin Console.
- From the main Home page, click Recordings. Note: You can also click the Menu icon, in the top left of your screen, and select Recordings from the menu
- Right-click and select Delete. The Delete recording? prompt displays.
- Enter DELETE in capital letters in the Please type “DELETE” field and click Delete.
The call recordings are now deleted.

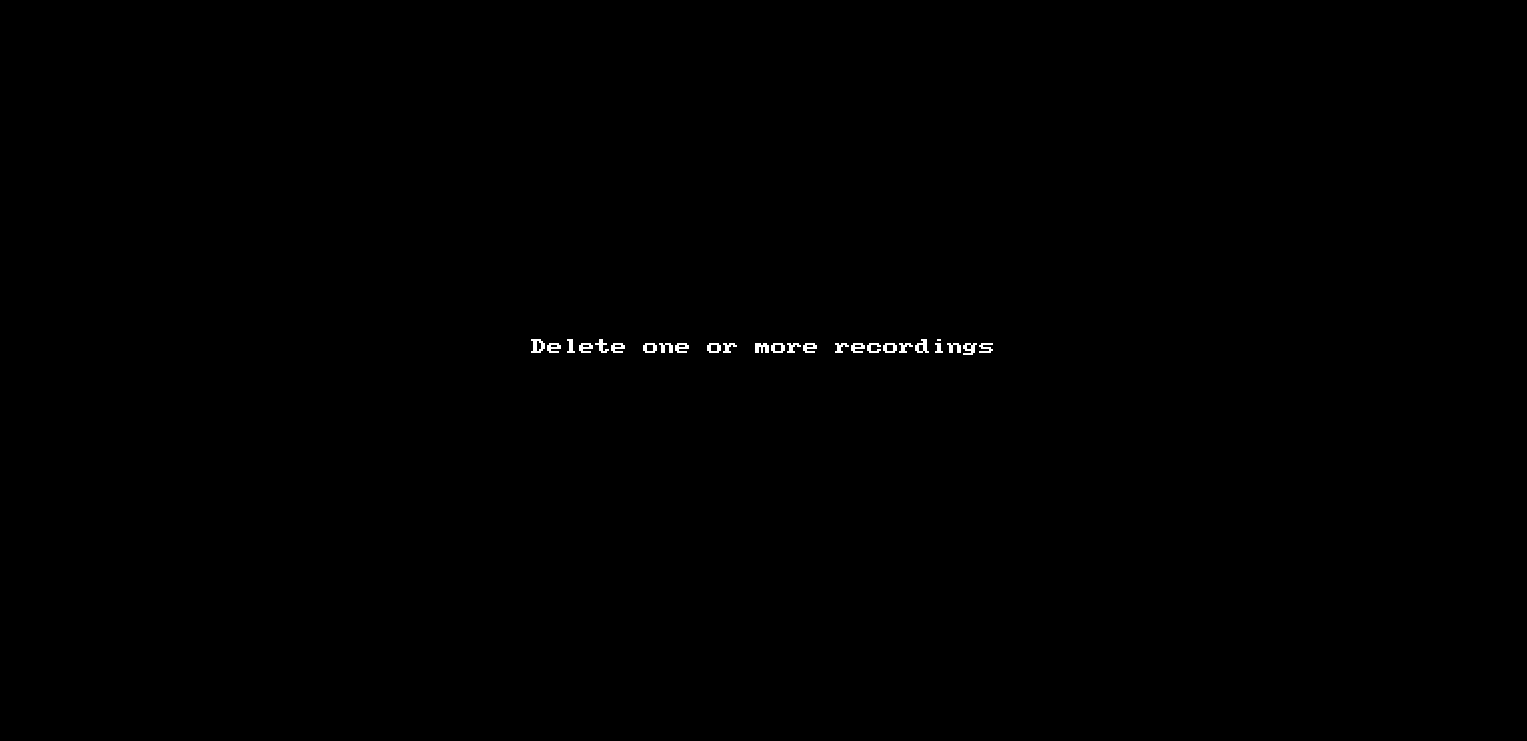
To delete one or more call recordings by filter
- From the Home / Recordings screen, select the check box to the left of the Interaction date.
- Click Select all filtered recordings. If filters are set up, all recordings that correspond to those filters are selected for deletion. Note: If no filter has been set up, then all call recordings are selected for deletion.
- Optionally, click Clear selection if you want to change your decision to delete the selected files. This clears all the selected files for deletion.
- Click Delete. The Delete recording? prompt displays.
- Enter DELETE in capital letters in the Please type “DELETE” field and click Delete. The Deleting Recordings prompt displays.
Optionally, click Stop if you want to stop the deletion process for any reason. This stops the deletion process immediately, but recordings that have already been deleted before you stopped the process cannot be recovered. If you do click Stop, all recordings that have the selected filter are permanently deleted. The deletion process varies depending on how many recordings you have. Note: CAUTION: If no filter exists, then all recordings are deleted.
To delete all call recordings
- From the Home / Recordings screen, select the check box to the left of the Interaction date to automatically select all calls.
- Click Select all filtered recordings.
- Click Delete. The Delete recording? prompt displays.
- Enter DELETE in capital letters in the Please type “DELETE” field and click Delete. The Deleting Recordings prompt displays
- Optionally, click Stop if you want to stop the deletion process for any reason. Deletion stops immediately, but recordings that have already been deleted before you stopped the process cannot be recovered. If you do not click Stop, all call recordings are permanently deleted.
Additional Information
Why does it sometimes take up to 24 hours for call recordings to appear?
While most recordings will populate relatively quickly, variances in load in different parts of the recording collection and upload process can delay the recordings appearing in the front end. This mismatch between the front end and back end is corrected by processes that run with longer intervals resulting in the increased time between the call and when the recording is available.


