The QA Template Editor allows you to add, copy, delete, search, and update a template. You can access it by clicking Settings  in the left navigation menu.
in the left navigation menu.
The QA Template Editor page displays a list of template names that have been created and saved previously. You can search for specific templates by entering a search criteria in the Filter Templates field.
Access the QA Template Editor
You can customize your QA templates by navigating to the QA Template Editor page.
To access the template editor page:
- From the navigation menu, click Settings .
- From the Quality Assurance section, select QA Template Editor.
The QA Template Editor page is displayed for the selected template name.
You can perform these actions:
- Import: Select it to import a template into the Quality Management application. The uploaded file must be in a CSV format.
- Export: Select it to download an existing template to your local workstation.
- New: Select it to create a new template.
- Copy: Select it to make a copy of an existing template.
- Delete: Select it to delete a template you don’t need anymore.
- Save: Select it to register any changes you make to a template.
Create a new QA template
You can create a new QA template to meet your business needs.
To create a template:
- From the navigation menu, click Settings .
- From the Quality Assurance section, select QA Template Editor.
- Click New to create a new template.
- The New Template window appears. You can specify the following:
- Evaluation template: Specify a name for the new template.
- Lock: When this option is selected, it indicates the template cannot be used for evaluations. However, it is visible in the template list.
- Allow overall comment: When this option is selected, it indicates you can add a generic comment to the evaluation.
- Allow N/A: When this option is selected, it indicates that this template can be built with the N/A (Not applicable) option selected for each question.
- Enable: When this option is selected, it indicates the template can be used for evaluations. The template is also displayed in the template list.
- Template type: Specify the type of template you want to create for evaluations. The available options are:
- Calls
- Other
- Messages
- Voicemails
- Ignore bonus point values and increase the actual point values given to the agent by XX% if one or more bonus responses are given: When this option is selected, you can specify the amount by which additional points are awarded to agents with one or more bonus responses.
- Coaching: Expand this section to display additional options, such as:
- Coaching required?: Specify whether you want the ability to always coach, never coach, or be prompted to coach after completing an evaluation.
- Send coaching request: Specify the person you wish to notify that they need to coach the agent. The available options include: agent trainer, agent supervisor, and evaluator. You can also opt to send an email reminder every 48 hours until coaching comments are written.
- Notify: Select the person you wish to notify that coaching is needed. The available options include: agent trainer, agent supervisor, evaluator, and agent.
- Template sections: To create the template, you need to add sections. Click Add Section to add a new section. To learn more about adding a template section, see Add a template section. - After making your selection, click Save to register your updates.
Add a template section
When creating a new template, you will need to add a new section. Clicking Add Section adds the first section with the default name, New Section. You can change the name of the section by clicking the default name, and specifying a name of your choice. After adding a section, you can then add questions.
To add a question:
- From the Template Sections, click Add Question.
- A new row numbered 1.1 is added. Click the default name New Question to update the name of the evaluation question. You can also update the Report Short Name.
- Select the type of question from the drop-down menu on the right hand side. The available options are:
- Multiple Choice Question: It allows you to add multiple answers to the added question.
- Scale Question: It allows you to evaluate a question that fits within a range, from a minimum value to a maximum value.
- Simple Yes or No Question: It allows you to select either Yes or No to the added question.
- Single Choice Question: It allows you to add multiple answers to the added question, from which you can only select one answer in the evaluation. - Click + to expand the evaluation question details. Each question type displays different options. For all question types, except Scale Question, each answer has a drop-down menu where you can specify:
- Auto-fail Evaluation: Selecting this option indicates that if this answer is selected, the entire evaluation will fail, regardless of the score of other answers.
- Auto-fail Section: Selecting this option indicates that if this answer is selected, the entire section will fail.
- Normal: Selecting this option allows you to add regular scoring and weight percentage to each answer.
- N/A: It indicates that if the question is not answered, it will not affect the final score. - After making your selection, click Save to register your changes.
Multiple Choice Question
Click Add Answer to add as many answers as you want to this question. Click each answer to change its default name. The weight of each answer is expressed in percentages. For example, the total points for this question is 10. If the first answer is worth 100, the agent will receive 100% of the total points, meaning 10 points. If the second answer is worth 70, the agent will receive 70% of the total points, meaning 7 points.
To add a default answer, click Add Default next to the answer. You can add as many default answers as you like. They will be reflected in the Default answers field. To delete a default answer, click  next to the answer’s name in the Default answers field.
next to the answer’s name in the Default answers field.
To delete an answer that you have added, click (trash can icon) located next to the Add Default button. A pop-up message will appear on the screen stating Are you sure you want to delete this answer? Click Delete to proceed with deleting the answer. A confirmation message appears at the top of the page stating Selected items deleted successfully.
Scale Question
In the Evaluation answers section, you set the minimum value in the From field and the maximum value in the To field. The From value cannot be higher than the To value. In the evaluation, the scale allows you to select all existing numbers that fit between the To and From values.
In the Default answers section, specify a number in the Default Value field that fits between the To and From values.
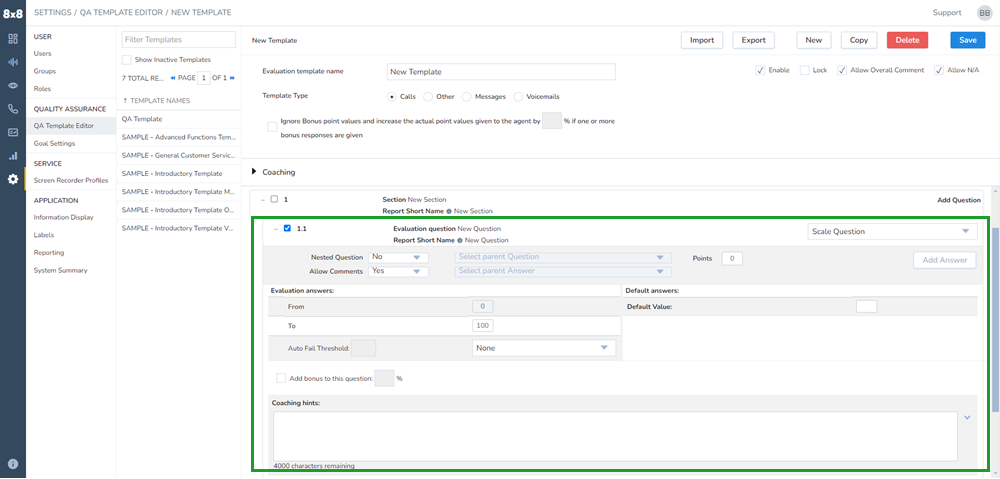
You can choose to include an automatic fail threshold, by selecting the drop-down menu next to Auto Fail Threshold. The available options include:
- Auto-fail Evaluation: Selecting this option allows you to specify a value for Auto Fail Threshold. If an agent scores less than the set threshold, then that question automatically fails the entire evaluation regardless of any other answers.
- Auto-fail Section: Selecting this option allows you to specify a value for Auto Fail Threshold. If an agent scores less than the set threshold, then they automatically fail this section.
- None: Selecting this option indicates you do not want to specify an automatic fail threshold.
You can also opt to add bonus points to a question by selecting the option for Add bonus to this question, and specifying a value.
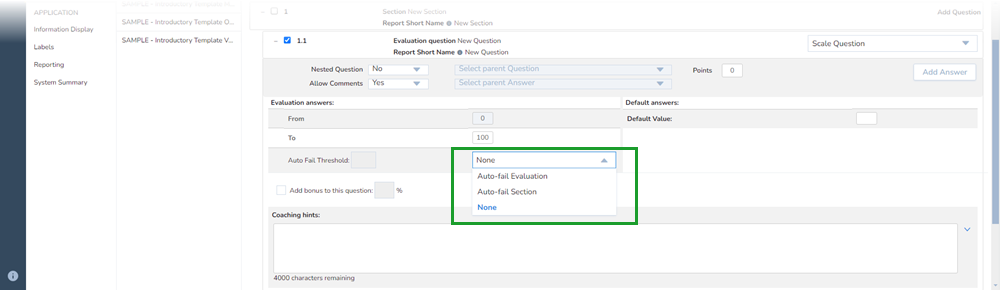
Simple Yes or No Question
You can choose to include an automatic fail threshold, by selecting the drop-down menu next to Auto Fail Threshold. The available options include:
- Auto-fail Evaluation: Selecting this option allows you to specify a value for Auto Fail Threshold. If an agent scores less than the set threshold, then that question automatically fails the entire evaluation regardless of any other answers.
- Auto-fail Section: Selecting this option allows you to specify a value for Auto Fail Threshold. If an agent scores less than the set threshold, then they automatically fail this section.
- None: Selecting this option indicates you do not want to specify an automatic fail threshold.
You can also opt to add bonus points to a question by selecting the option for Add bonus to this question, and specifying a value.
Simple Yes or No Question
In the Evaluation answers section, you will see two options: Yes and No. Specify a percentage for each answer. For example, if the entire question is worth 100% and you specify 100 for the Yes answer, it indicates that the Yes answer is worth 100% of the total points of the question. If the question is worth 10 in total points, the agent will receive 10 points for the Yes answer. If the No answer is set to 0, it indicates that No is worth 0% of the total points of the question. If the question is worth 10 in total points, the agent will receive 0 points for the No answer.
The Add Answer button is disabled since you don't have the ability to add more answers for this type of question.
To add a default answer, click Add Default next to the answer. You can add as many default answers as you like. They will be reflected in the Default answers field. To delete a default answer, click next to the answer’s name in the Default answers field.
next to the answer’s name in the Default answers field.
The Add Answer button is disabled since you don't have the ability to add more answers for this type of question.
To add a default answer, click Add Default next to the answer. You can add as many default answers as you like. They will be reflected in the Default answers field. To delete a default answer, click
Single Choice Question
In the Evaluation answers section you will have one default answer labeled Answer 1. To add more answers, click Add Answer. You can add as many answers as you want to this type of question. All answers will have a default name, according to the order in which they were added. To change the name of an answer, simply click on the default name and the field becomes editable.
The weight value for each answer is expressed in percentages. For example, let’s assume the total points for this question is 10. If the first answer is worth 100, the agent will receive 100% of the total points, meaning 10 points. If the second answer is worth 70, the agent will receive 70% of the total points, meaning 7 points.
To add a default answer, click Add Default next to the answer that you want to set as default. The selected default answer will appear in the Default answers field. To delete a default answer, click next to the answer’s name in the Default answers field.
next to the answer’s name in the Default answers field.
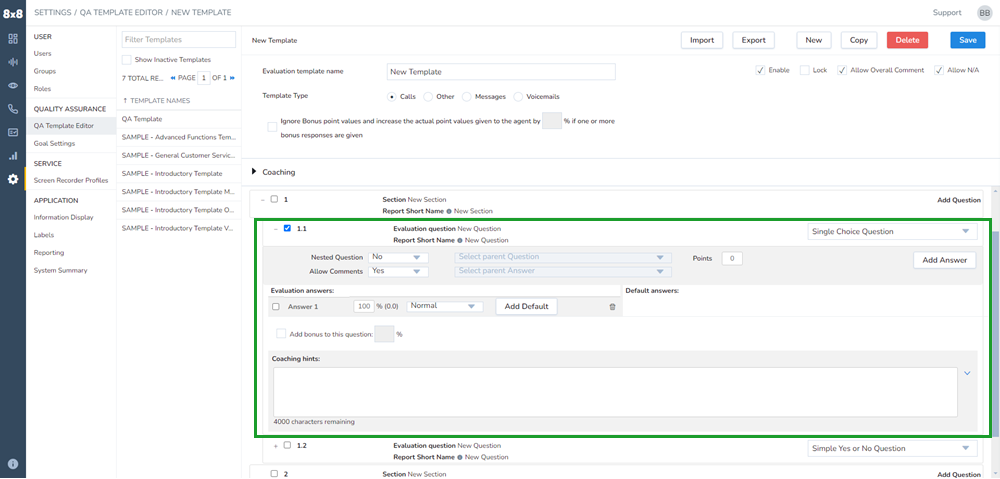
To delete an answer that you have added, click located next to the Add Default button. A pop-up message will appear on the screen stating Are you sure you want to delete this answer? Click Delete to proceed with deleting the answer. A confirmation message appears at the top of the page stating Selected items deleted successfully.
located next to the Add Default button. A pop-up message will appear on the screen stating Are you sure you want to delete this answer? Click Delete to proceed with deleting the answer. A confirmation message appears at the top of the page stating Selected items deleted successfully.
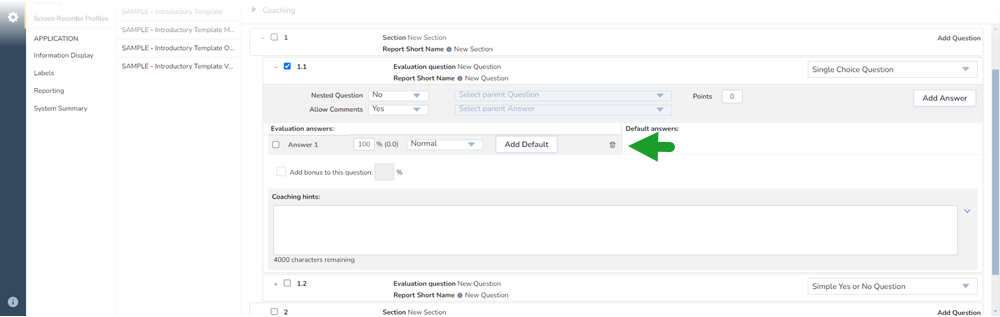
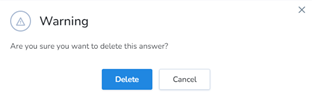
To add a default answer, click Add Default next to the answer that you want to set as default. The selected default answer will appear in the Default answers field. To delete a default answer, click
To delete an answer that you have added, click
Add a nested question
Nested questions allow you to add questions that are fully contained within other questions following the parent-child pattern.
To add a nested question:
- From the navigation menu, click Settings .
- From the Quality Assurance section, select QA Template Editor.
- Select a template from the template list.
- Navigate to the Template Sections and click + to expand the sections.
- Select Yes from the Nested Question drop-down menu associated with the parent question.
- The Select parent Question drop-down menu becomes active. Select the question you want to set as parent for the current question.
- Select the parent answer you want associated with the parent question from the Select parent Answer drop-down menu.
- After making your selection, click Save.
The nested question will appear as a child question when that question is selected during an evaluation.
For example, if you have a Simple Yes or No Question as a parent question and the parent answer is Yes, if you select Yes in the evaluation, the nested child question is displayed to be evaluated. Otherwise, if you select the No answer, the nested child question is not displayed in the evaluation.
You can add as many child or grandchild nested questions as you like to a parent question.
The parent answer needs to be a radio button or checkbox answer to determine a child question.
Delete a template section
You can delete a template selection when it no longer meets your needs.
To delete a template section:
- From the navigation menu, click Settings .
- From the Quality Assurance section, select QA Template Editor.
- From the template list, select a template whose section(s) you would like to delete.
- Navigate to the Template Sections and click + to expand the sections.
- Select the template section you would like to delete. Click Delete Selected.
- A confirmation window appears. Click Delete to proceed with the deletion.
Copy a QA template
The Copy function in the QA Template editor page allows you to create an exact copy of an existing template. This option is very helpful if you need a new template that is only slightly different from one that has already been created.
To make a copy of a template:
- From the navigation menu, click Settings .
- From the Quality Assurance section, select QA Template Editor.
- From the template list, select a template you would like to duplicate.
- Click Copy to create an exact copy of the selected template.
- Click Save to complete the process.
The newly created template appears in the template list with the name [original template name] Copy. You can always change its name at any time.
Delete a QA template
You can delete a template when it no longer meets your business needs. You can choose to either keep evaluations associated with the template or remove them from our database.
To delete a template:
- From the navigation menu, click Settings.
- From the Quality Assurance section, select QA Template Editor.
- From the template list, select a template you would like to delete.
- Click Delete.
- A confirmation window appears with the following options:
- Yes, remove template and its evaluations: Select this option to permanently remove the template and its evaluations.
- Yes, keep template but remove evaluations: Select this option to permanently remove evaluations associated with the template. The template is not deleted.
- No, keep data in database, but remove template from queue: Select this option to keep data associated with the template, but permanently remove the template from the template list. - After making your selection, click Delete to proceed with the deletion.
Import a QA template
The Import function allows you to upload a template to the Quality Management application in the template list. The uploaded file must be in XML format to be imported.
To import a template:
- From the navigation menu, click Settings .
- From the Quality Assurance section, select QA Template Editor.
- Click Import.
- A File Explorer window opens. Navigate to the location of the XML file and click Open to select it.
Once the file is successfully imported, a confirmation message appears on the screen. The file will be listed in the template list.
Export a QA template
The Export function allows you to download an existing template in XML format to your local workstation.
To export a template:
- From the navigation menu, click Settings .
- From the Quality Assurance section, select QA Template Editor.
- From the template list, select a template you would like to download.
- Click Export.
The XML file with the template contents is downloaded onto your local workstation.


