Overview
8x8 Work for Desktop and Web is integrated with Azure VDI to improve the quality of your audio calls. This is an optimization focused on telephony users working within an Azure Virtual Desktop environment.
Applies To
- 8x8 Work for Web on 8.15 or above
- 8x8 Work for Desktop on 8.16 or above
For the latested 8x8 Work for Desktop available version see Download 8x8 Work for Desktop.
Azure MMR Integration System Requirements
Prerequisites
To use Azure Virtual Optimization with 8x8 Work for Desktop and Web, you must meet Microsoft's prerequisites.
The Prerequisites can be found here: Multimedia redirection for video playback and calls in a remote session - Prerequisites.
Note: Multimedia redirection isn't supported on Azure Virtual Desktop for Microsoft 365 Government (GCC), GCC-High environments, and Microsoft 365 DoD.
Whitelisting the Application
To whitelist the application, you need to start by installing the multimedia redirection on session hosts. Follow the steps from the Microsoft documentation: Install multimedia redirection on session hosts.
After installing multimedia redirection on session hosts, you have to enable the optimization for 8x8 Work Web or Work Desktop.
To enable Work for Web:
IT Administrators must Enable call redirection for 8x8. On the device used to connect to the Azure environment, IT Administrators need to add the following registry keys:
- If the browser used is Edge add the following key:
- Key:HKLM\SOFTWARE\Policies\Microsoft\Edge\3rdparty\extensions\joeclbldhdmoijbaagobkhlpfjglcihd\policy
- If the browser used is Chrome add the following key:
- Key:HKLM\SOFTWARE\Policies\Google\Chrome\3rdparty\extensions\lfmemoeeciijgkjkgbgikoonlkabmlno\policy
- Regardless of whether you are using Chrome or Edge add the following:
- Type: REG_SZ
- AllowedCallRedirectionSites : work.8x8.com
To enable Work for Desktop:
The Azure redirection feature must be enabled on the Work Desktop side by setting a config flag via `8x8work-config.json` or `AppConfig.ini`.
To enable the Azure MMR redirection optimisation add the following config in the 8x8work-config.json or AppConfig.ini:
- "app-enable-azure-vdi" : true
To create the ‘8x8work.config.json’, IT administrator has to create a .json file in the Azure environment.
Path: root:\Users\<user>\AppData\Local\8x8-Work\8x8work-config.json
Network Firewall Changes
Thin clients or the endpoints used to connect to the Azure sessions require a network environment that doesn't block the traffic to the 8x8 data centers, as with the optimization, the voice path is offloaded to the endpoints. See X Series Technical Requirements.
Network Traffic and Routing
- RTP (voice traffic) will egress from the local machine when MMR optimization is enabled, not from the Azure Virtual Desktop.
- DNS Queries will be performed on the Azure Server, where the application runs. Please take this into account when troubleshooting. DNS queries issued from the Azure Server may cause discrepancies in the 8x8 Global Reach Traffic Routing due to the Client's physical location compared to the Azure VDI Server.
Checking Optimization
You can check if Azure optimization has been activated inside the app by checking the following indicators:
- Log in to 8x8 Work for Web.
- Select the MMR extension icon in the upper-right corner.
- Confirm that Call Redirection has a green checkmark.
- Make sure the Enable call redirections for all sites setting is toggled on (blue).
If the MMR extension is not displayed in the upper right corner of the browser, install the Microsoft Multimedia Redirection extension. See Multimedia redirection on Azure Virtual Desktop for more information.
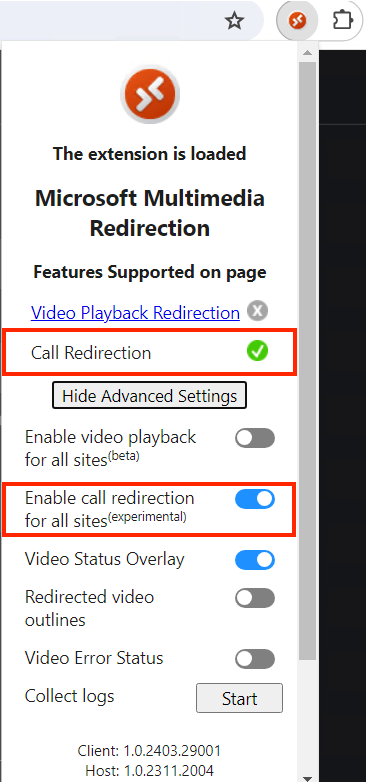
Local Audio Devices
Within the app, check Call using dialog and assert Computer - Azure MMR is showing.
Important Notes
The Operating System microphone permission may prevent the 8x8 Work Desktop app from accessing the microphone. Ensure the app has mic permissions.
Known Limitations
- This optimization is focused on VoIP / telephony only at this moment. Video Meetings optimization is not supported at the moment.
- UC headset call controls are not supported when running in Azure VDI.
- 3-way calls are not supported in 8x8 Work for Desktop and Web while the Azure optimization is active.


