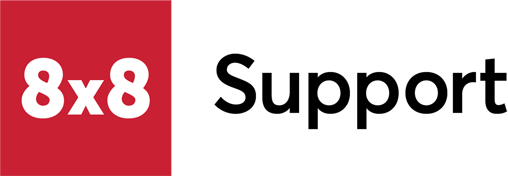Objective
Setting a static IP and DNS on Yealink desk phones via the web GUI (web interface).
Applies To
- Yealink Desk Phones
Procedure
Note: Yealink phones do not maintain static IP information. If a phone statically assigned as described in this article is moved in Admin Console to a different user, the phone's config will revert to DHCP. This means that an administrator will lose access to the phone if DHCP is not running on the phone's network.
- To access the Web GUI, you'll have to find the phone's IP Address by going to the phone's Menu > Status.
- Open a browser and go to the IP address. You'll be prompted for a username and password. Enter admin as the username. The password can be found in Admin Console.
- Select Confirm.
- In the Web GUI, select the Network tab.
- Select the radio button for Static IP Address.
- Set the IP address, Subnet Mask, and Gateway.
- Select the radio button to turn on Static DNS and set to ISP's DNS (Comcast DNS 75.75.75.75, 75.75.76.76).
- Select Confirm to save settings. You'll be prompted to reboot.
- Select OK.
Additional Information
For this example, we used Comcast's DNS but it is recommended that you use your ISP's DNS or 8x8 GTM DNS.
List of DNS servers can be found in Recommended DNS Servers for 8x8 Service