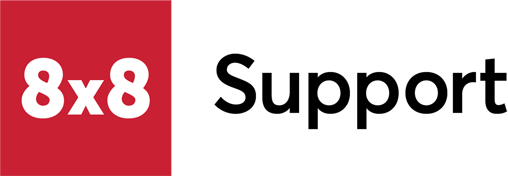Objective
Manually configure your Algo 8180 Audio Alerter (G2) for 8x8 service using the device’s web interface.
Applies To
- Algo 8180 G2 IP Audio Alerter
Configuration Procedures
- Admin Console Configuration
- Paging PIN Access
- Paging Group Configuration
- Manually Provisioning the Algo Device
- Reset a Device to Factory Settings
Admin Console Configuration
Add the Algo 8180 to Your Devices List
Follow the steps below to add the Algo 8180 to your Devices list.
- Log in to Admin Console.
- Select Devices.
- At the top right of the screen, select Add device model.
- In the pop-up screen, select Algo 8180 G2 IP Audio Alerter from the drop-down menu, then select Add device model.
Assigning the Algo 8180 to an Admin Console User Profile
- From the Home menu in 8x8 Admin Console, select Users.
- Create a new user, or find an existing user that you want to assign the Algo 8180 to, and select Edit (pencil icon).
- Scroll down to the Voice basic settings section of the User page.
- From the Device model drop-down menu, select Overhead Paging device.
- From the Select ATA terminal drop-down menu, select Add new terminal.
- From the Select device model drop-down menu in the pop-up window, select Algo 8180 G2 IP Audio Alerter.
- In the Name field, type a name for your device, then select Add device.
- From the back of your Algo device, note the 12-character MAC address. You’ll need it for the next step.
- In the Activate Device by section, enter the 12-character MAC address obtained from the label on the back of the Algo unit. Note: Algo devices cannot be activated by activation code. You must activate the device by MAC address, instead.
- Finally, select Save at the bottom of the User profile page to complete the activation of the Algo paging device.
Paging PIN Access
Paging PIN Setup
If desired you can configure an Overhead Paging device access PIN in the assigned 8x8 Admin Console user profile.
|
IMPORTANT
A configured PIN can be changed, but there is no option to remove the PIN functionality once a PIN has been set for the device. If open access (PIN-less) is required for paging to the Algo 8180 device after a PIN is configured, the device must be reset, re-provisioned, and reassigned to a user profile without PIN configuration.
Also:
|
- To enable a paging PIN, navigate to the Voice basic settings area of the assigned user profile.
- In the Overhead Paging device access PIN, add and re-type the desired paging access PIN. A minimum of six non-sequential digits is required.
- Select Save to store the new PIN code.
Paging PIN Reset
After the device is activated, you can change the PIN code if needed.
- To do this, navigate to the Voice basic settings area of the assigned user profile.
- In Overhead Paging device access PIN, select the Reset access PIN link.
- In the pop-up window, enter your new Access PIN and Re-type access PIN to confirm it.
- Select Save in the Reset access PIN window.
- Select Save at the bottom of the User profile page to complete the PIN code change.
Paging Group Configuration
Once the Algo 8180 device is activated, it can be added to existing Yealink, Polycom, and Algo paging groups to receive pages from those devices.
Note: Algo devices can only be added to Poly / Yealink / Algo paging groups, and cannot be added to Cisco paging groups.
- From the 8x8 Admin Console main menu, select Paging.
- Create a new paging group or edit an existing group you want to add the Algo 8180 to:
- For new paging groups, see Create a Paging Group in 8x8 Admin Console.
- To add the device to an existing compatible paging group, select Edit (pencil icon) for the desired group.
- In the Members section Add a User field, search for the user name or extension number of the Algo device, and click to select it.
- Select Save.
- Reboot the Algo device by unplugging its power and plugging it back in. Once the reboot is completed, the Algo 8180 will be able to receive group pages from any configured paging group members.
Note: If PIN access is configured, the PIN will be required only for overhead pages, but not for multicast paging.
Manually Provisioning the Algo device into Production on the 8x8 Service
Your device must be provisioned for 8x8 services before it can be activated and used with 8x8.
Note: Although the device requires provisioning to operate on 8x8’s service, it can be activated in advance of provisioning so that it’s ready for use once the provisioning process is completed. Following the enablement procedures in the order presented in this article (activation > provisioning) will not cause issues with activation or provisioning.
- First, connect your Algo 8180 device to your network.
- Press the IP Addr button one time to obtain the device’s IP address. Do not hold down the button. The IP address will be spoken through the device’s speaker. It will be repeated until the IP Addr button is pressed again.
- In a web browser on a computer connected to the same network as the device, navigate to the Algo’s assigned IP address.
- In the Login section, enter algo as the default Password, then select Login.
- Select on the Advanced Settings tab, and then select the Provisioning tab.
- In the Provisioning Settings > Settings section:
- Select to set the Server Method radio button to Static.
- In the Static Server field, enter: https://algo.8x8.com/algo
- Select Save at the bottom right of the page.
- Select the Reboot button when prompted.
- Allow several minutes for the Algo device to reboot and connect to the 8x8 servers.
Reset a Device to Factory Settings
Follow the steps below if there is ever a need to reset your device to factory settings.
|
Note: This procedure requires the phone’s current IP address and admin password.
The default admin password: algo is changed when the device is provisioned on 8x8’s service.
If the device has been provisioned for 8x8 services, see the Knowledge article Get Device Information and Passwords in 8x8 Admin Console for instructions on obtaining the current device password in Admin Console. |
- Log into the phone’s web browser GUI by navigating to its current IP address.
- Navigate to the System tab and select the Maintenance tab.
- In the Backup/Restore Configuration section, select the Restore Defaults button.
- Select OK when prompted.
- Select the Reboot button when prompted. After a few minutes, the device will come back online in its factory default state, including the default password: algo.