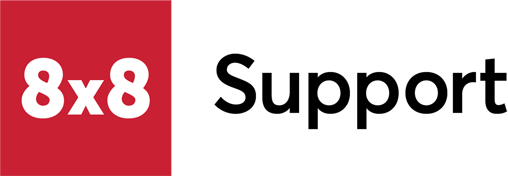Objective
Provision your Grandstream GXW4200 series ATA for 8x8 service.
Topics available in this article:
- Provisioning Procedure
- Factory Reset
- Additional Information
- Limitations
- Internet Connectivity
- Phone Port Registration
- Registration Failure
- Paging
- Grandstream's Documentation
Applies To
- GXW4216 / GXW4216v2
- GXW4224 / GXW4224v2
- GXW4232 / GXW4232v2
- GXW4248 / GXW4248v2
Provisioning Procedure
Locating the IP Address After Connecting to Your Network via the Internet Port
Method 1
- Plug the GXW4200 series device into a power outlet.
- Connect an ethernet cable to the LAN port on the device, then connect the other end of the cable to your internal network.
- Cycle through the LED screen until it displays the IP address.
Method 2
- Plug the GXW device into a power outlet.
- Connect an ethernet cable to the internet port on the Grandstream device, then connect the other end of the cable to your network.
- Connect an analog phone to phone port 1 of the Grandstream device.
- Dial *** and you will be prompted to enter a menu option.
- Dial 02 on the analog phone to display the current IP address.
Note: You can also use a network IP scanner tool to look for the MAC address and IP address. The manufacturer name will be Grandstream Networks, Inc.
Manually Provision the Grandstream ATA into Production
Once you've powered up the device and located its IP address:
- In a web browser on a computer on the same network as the ATA device, navigate to its IP address.
- Log in using the default credentials:
- Username: admin
- Password: admin
Note: GXW42XX V1 password is admin. GXW42XX V2 has the device password printed on the device's label.
- After you have logged into the web GUI, go to Maintenance > Upgrade and Provisioning in the top menu.
- In Upgrade and Provisioning, set Upgrade via to HTTPS.
- In the Config Server Path type: gsata.8x8.com/gsata.
- Scroll down to the bottom of the page and click Save and Apply.
- Then scroll down again and click Reboot.
- Allow several minutes for the device to reboot and connect to the 8x8 service.
- When rebooting is complete, continue in 8x8 Admin Console to activate your Grandstream ATA.
Factory Reset
If the ATA unit needs to be reset, for example because you cannot access the unit's GUI:
- Leave the unit powered up, and unplug the ethernet cable.
- On the back panel of your GXW42XX ATA, locate the Reset hole.
- Insert a pin into this hole, then press and hold down for more than four seconds.
- Remove the pin. The unit will restart with all settings restored to factory defaults.
- Follow the Provisioning Procedure steps above to reprovision the ATA device.
Additional Information
Limitations
On-demand call recording is not available for Grandstream devices.
Internet Connectivity
When lit, the Link LED indicates a live, direct-wired connection only between your Grandstream ATA device and your internal network's router, switch, or modem.
It does not indicate an actual connection to the Internet, which your other network device or devices are responsible for.
Phone Port Registration
The Grandstream ATA phone ports can register as an endpoint on your 8x8 PBX without an analog phone being connected.
To test whether the Grandstream ATA recognizes that a plugged-in phone is connected and its port registered, take the phone off-hook (lift receive/press call button).
- If the port light associated with the connected phone begins to flash, then the ATA sees the phone as connected and operational.
- If the port light doesn't flash, then try another handset.
Registration Failure
If your network is using DHCP Option 160, then set the ATA's Maintenance > Upgrade and Provisioning > Allow DHCP Option 43 and Option 66 to Override Server setting to No to disable it. Otherwise the Grandstream device will not be able to communicate with the 8x8 service.
This also applies if the ATA is deployed on the same network or VLAN as other devices using DHCP option 160 (used for assigning the vendor specific proxy). In this case you must disable this option (set it to No).
Example: When the option is enabled (is set to Yes), the ATA will attempt to connect to the address of the server configured in your 66 or 160 DHCP options. This effectively overrides the address gsata.8x8.com/gsata shown above in the manual provisioning section of this article. In this case, the connection to the 8x8 provisioning server will fail when the Grandstream device is not recognized by the server, giving the impression the ATA is not reaching out to 8x8 for registration.
Paging
With some paging devices, the ATA device will need to receive a valid disconnect signal.
If the ATA device does not receive a valid disconnect signal from the paging device, you will hear a fast busy signal over the paging system.
To correct this:
- Log into the Grandstream Web UI and navigate to the profile (port) to which the paging system is assigned, located in Profiles > Profile x > Audio Settings.
- Scroll down to the Analog Line Settings > Loop Current Disconnect flag and click to set it to Yes.
- Click Save and Apply to apply the change.