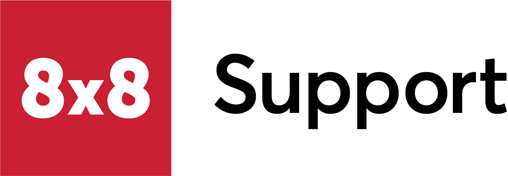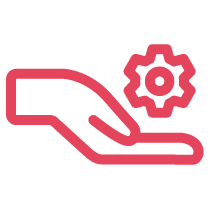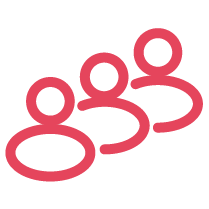Objective
Configure your Yealink W90 and W80 and associated handsets to create a multicell system in order to increase signal coverage and aid in preventing dropped calls.
Applies To
- W90 DECT Manager and Base Station
- W80 DECT Manager and Base Station
- W56H Handset
- W59R Handset
- WH62 Headset
- WH63 Headset
- CP930W DECT Conference Phone
- CP935W DECT Conference Phone
Supported Features
- The W90 multi-cell system supports 250 handsets, but 8x8 supports a maximum of 200 handsets.
- The W90 multi-cell system supports up to 1 DECT Manager (DM), 60 Base Stations, and 200 handsets
- The W80 multi-cell system supports up to 1 DECT Manager (DM), 30 Base Stations, and 100 handsets
- The number of supported handsets is dependent on the number of base stations configured. See Yealink documentation for more information on capacity and coverage.
| Important: The W90 and W80 systems cannot be configured together. This means that the W90DM DECT Manager does not support the W80B Base unit, and the W80DM DECT Manager does not support the W90B Base unit. |
Before You Begin
Here are a few key points you’ll need to keep in mind before configuring your Yealink W90 or W80 DECT Multicell system.
- The Yealink multi-cell system has three elements:
- A DECT Manager
- One or more base station
- One or more handsets
- Only the DECT Manager and your handset devices are configured in 8x8 Admin Console. Secondary base stations are added to the multi-cell system as outlined later in this document.
- Because of the large number of components in the multi cell system, we recommend activating the device via MAC address as outlined in the DECT Manager Configuration section.
Device IP Addresses
- To determine the IP address of each device after plugging them into the network, it’s recommended to use an IP scanner or the network ARP table to pair each MAC address to an IP address.
- Before provisioning, the web interface of your devices can be accessed at the (unsecure) HTTP address: http://<device_IP_address>, using the default username (admin) and password (admin). Note that during the initial log in, a prompt will be displayed to change the default password. The original and changed password will work only until the device is provisioned for 8x8.
- After provisioning, the web interface of your devices can be accessed at the (secure) HTTPS address: https://<device_IP_address> with the username (admin) and its new password, which can be obtained from 8x8 Admin Console.
MAC Address
You’ll need the unique 12-digit MAC address of the Yealink W90DM device, which is located on the information sticker on the back of the unit.
Retrieving Device Passwords
Newly-provisioned devices, and devices which have been reassigned to different user profiles in 8x8 Admin Console, will receive a new administrator password which will overwrite the default password.
Follow the steps in this KnowledgeBase article to view and retrieve device passwords in 8x8 Admin Console:
| Important: The listed password will be the same for the DECT Manager and for all base stations tied to it. |
Configuration Procedure
8x8 Admin Console Configuration
You will need to add new devices to 8x8 Admin Console before you can then assign them to users.
Add New Devices to Admin Console
Follow these steps to add your new Multi-cell devices to 8x8 Admin Console.
- In 8x8 Admin Console, click on Devices.
- C3lick Add device model.
- In the drop-down menu, select Yealink W90 DECT Multi-Cell System and click Add device model.
- Repeat the above steps for each supported endpoint type that will be used on your service:
- W56H Handset
- W59R Handset
- WH62 Headset
- WH63 Headset
- CP930W DECT Conference Phone
- CP935W DECT Conference Phone
- Once all of your devices have been added to the Devices list in Admin Console, you can continue on to assign them to established users.
Assign Devices to Users
Once your devices have been added to your 8x8 service, you can assign them to individual user profiles in 8x8 Admin Console.
|
Important: Each endpoint device configured with the system requires its own user to be created in the 8x8 Admin Console. Example: Thirty handsets will require thirty users, etc.
Instructions for creating new users are located in our online 8x8 Admin Console for Administrators WebHelp guide. |
- In 8x8 Admin Console > Home, click Users.
- Click to select an existing user from the Users list, and click the pencil icon or click Edit in the right-side pane.
- Scroll down to Voice basic settings.
- Click the Device model dropdown menu and select the handset model you’re assigning to the user.
- Click the Base device drop-down menu and select Add new base.
- In the Add new base unit popup window's Select base model dropdown menu, select Yealink W90 DECT Multi-Cell System.
- Assign a unique name to the base unit.
- Click Add Device.
- In Activate Device by, if you’re activating the base unit using its MAC address (recommended), then select Input MAC address, enter the device’s MAC address, then click Save.
- If instead you’ll activate the unit using an auto-generated activation code, select Use an activation code and then click Save. The activation code will appear and can be copied and stored for later use.
- If additional handsets will be used, repeat this process from step 1 above for each additional handset to be assigned. In the Base device drop-down menu, be sure to select the same base unit that you added and named earlier.
Linking the Base Stations (Auto Discovery)
Note: Before proceeding to link your Base Stations to the DECT Manager, ensure the DECT Manager and all Base Stations are connected to your network.
- Log in to the DECT manager web interface and navigate to Base Station > Base Station Registration.
- Auto-discovered base stations will be listed here.
- If they are not listed, they will need to be manually linked. See Linking the Base Stations (Manual), below.
- In the Operation column, click the Register icon for each registered base unit.
- In the Details popup window that appears for each individual unit, click OK.
- Repeat the above Register steps for each registered base unit.
- Navigate to Base Station > Base Station Settings.
- Verify that in the Status column, each base station reports that it is Active and synced.
- If the Status does not report as Active and synced, then reboot the DECT Manager and Base Stations, and then re-verify the status.
| Important: Once the DECT Manager and Base Stations are linked, the Base Stations will automatically update to the firmware version that is installed on the DECT Manager. If purchased from 8x8, the DECT manager should already have the correct supported firmware installed. |
Linking the Base Stations (Manual)
If auto-discovered base stations do not appear in Base Station > Base Station Registration, they will need to be manually added.
To manually link the Base Stations to the DECT Manager:
- Log in to the web interface of the first Base Station.
- In the Base Mode section, enter the IP address of the DECT Manager into the DM IP field.
- Click the Confirm button.
- Repeat the steps above for each base station.
- Log back in to the DECT manager web interface, and navigate to Base Station > Base Station Registration.
- In the Operation column, click the Register icon for each base.
- In the Details popup window that appears for each individual unit, click OK.
- Navigate to Base Station > Base Station Settings.
- Verify that in the Status column, each base station reports that it is Active and synced.
- If the Status does not report as Active and synced, then reboot the DECT Manager and base stations, and then re-verify the status.
| Important: Once the DECT Manager and Base Stations are linked, the Base Stations will automatically update to the firmware version that is installed on the DECT Manager. If purchased from 8x8, the DECT manager should already have the correct supported firmware installed. |
Linking the Handsets
Once the DECT Manager and Base Stations are synchronized. Follow the steps below to register the handsets:
|
Important: Before linking handsets, ensure that your base stations are reporting as Active and synced. If the Base stations are not synced to the DECT Manager, the handsets will not be able to register with the multi-cell system.
This can be performed via the DECT Manager web interface:
|
- Ensure that you have the physical Yealink DECT handsets on hand that you wish to register.
- In the DECT manager web interface, navigate to Handset and Account > Handset Registration.
- Click the Add Handset button.
- In the window that opens, click the Start Register Handset button.
- In the popup window that appears for each individual unit, click OK.
- On a physical handset, press the Register softkey.
- When asked for the PIN on the handset, enter the default 0000.
- When prompted, click OK in the DECT manager web interface to complete the handset registration.
- Repeat these steps for any additional handsets.
Once your handsets are registered, they will appear in a list in the DECT Manager web interface, in Handset & Account > Handset Registration.
Provisioning with 8x8
Once the DECT Manager, Base Stations, and handsets are synchronized, follow the steps below to provision the Multi-Cell system to 8x8.
- In the DECT manager web interface, navigate to Settings > Auto Provision.
- In the Server URL field, enter the following, exactly as written:
- https://ylcfg.8x8.com/yealinkdect
- Click the Confirm button.
- Finally, click the Auto Provision Now button.
At this point the DECT Manager will connect to 8x8 provisioning and download its configuration file.
The handset will then display its 8x8 extension number and the name of the user.
|
Important: Handsets may update their firmware to match the 8x8-certified version. During the upgrade process, each handset will indicate that it is updating, and will display the percentage complete.
This can take up to 20 minutes per handset. Once a handset has successfully upgraded, it will display its extension number and the current time.
Note that calls cannot be made by any handsets of the same type that are currently updating their firmware. |
Pairing Pins
Once the W90 DECT system has been provisioned with 8x8, the PIN code required to register new handsets will change from the default 0000.
If new handsets need to be added and paired to an existing configuration, follow the steps below to obtain the PIN code:
- In 8x8 Admin Console, click on Users.
- In the Users list, scroll to a user that is already configured to the W90 system.
- Click to select the user, and click the pencil icon or click Edit in the right-side pane.
- Scroll to Voice Basic Settings section and note the displayed 4 digit Pairing PIN.
- All users configured on the W90 will share this same pairing pin.
- When adding new handsets, this is the PIN you will enter when prompted.