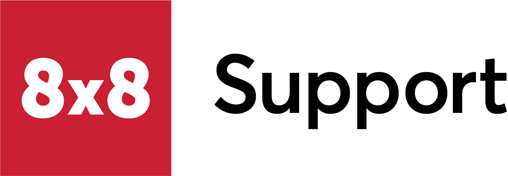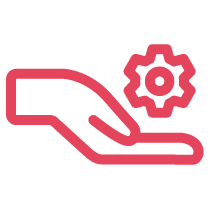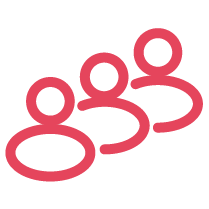Objective
Manually configure your Grandstream Wi-Fi phones using the phone’s hardware and web interfaces.
Applies To
- WP816 Cordless Wi-Fi IP Phone
- WP826 Cordless Wi-Fi IP Phone
- WP836 Cordless Wi-Fi IP Phone
Procedure
Note: This process is for devices that are not pre-provisioned by 8x8.
- Wi-Fi Configuration
- Obtaining a Device’s IP Address for 8x8 Provisioning
- Obtaining a Device’s MAC Address for 8x8 Activation
- Manually Provisioning a Phone into Production on the 8x8 Service
- Reset a Device to Factory Settings
Wi-Fi Configuration
Before provisioning your WP816, WP826 or WP836 device, you must first enable and configure Wi-Fi, and then connect it to your Wi-Fi network.
- Press the Settings softkey on the handset.
- Scroll down to Quick Network Configuration and press the Menu/OK key.
- Select Via Local Device and press the Menu/OK key.
- A list of available Wi-Fi networks will be displayed. Select your desired Wi-Fi network and press the Menu/OK key.
- Finally, enter your Wi-Fi settings and password, then press the Connect sofkey.
Obtaining a Device’s IP Address for 8x8 Provisioning
Once your device is connected to your network through Wi-Fi, you’ll need to obtain its IP address for later, when you manually provision your phone to 8x8’s service.
- From the main screen, press the Menu soft key.
- Select the Status icon and then press the Menu/OK key.
- Scroll to Network Status and then press the Menu/OK key.
- Scroll to IP Info and then press the Menu/OK key.
- Take note of the device's displayed IPv4 Address.
Obtaining a Device’s MAC Address for 8x8 Activation
If you will activate the device on 8x8’s service using its MAC address, there are two ways to obtain it from the device.
Obtain the MAC Address from the Device Label
- Your device’s unique MAC address can be found on the label beneath the battery.
Obtain the MAC Address from the Device Menu
- From the main screen, press the Menu soft key.
- Select the Status icon and then press the Menu/OK key.
- Scroll to Network Status and then press the Menu/OK key.
- Scroll to Wi-Fi and then press the Menu/OK key.
- Take note of the device’s unique MAC address, which is listed in the WAN MAC section.
Manually Provisioning a Phone into Production on the 8x8 Service
Your device must be provisioned for 8x8 service before it can be activated and used with 8x8.
- To begin, first note your device’s admin password, which is printed on the label beneath the battery, in the P/W field. Note: After getting the password from the label, the handset needs to be on with the battery inserted to access the Web UI.
- In a web browser on a computer connected to the same network as the phone, navigate to the phone’s assigned IP address, obtained earlier.
- Enter the Username of admin and the default Password you obtained from the label under the device’s battery.
- Click Login.
| Note: Entering the Random code is not required as a part of this process. |
- When prompted to change the Admin Password, enter your Current Password (the default password obtained from the label), enter a New Password, and enter that new password again into the Confirm Password field.
- Click Modify.
|
Important: This admin password is temporary. Once provisioning is complete, the device will be assigned a new secure password that can be looked up in 8x8 Admin Console. See Get Device Information and Passwords in 8x8 Admin Console. |
- Navigate to Maintenance > Upgrade and Provisioning > Config File.
- In Configure via Network > Config Upgrade via, select HTTPS from the drop-down menu.
- In Configure via Network > Configure Server Path, enter the following line:
- gsata.8x8.com/gswifi
- Click Save and Apply.
- Allow several minutes for the phone to reboot and connect to the 8x8 servers.
- Once rebooting is complete, your phone can be activated on 8x8’s service.
Reset a Device to Factory Settings
Follow the steps below if there is ever a need to reset your device to factory settings.
|
Note: For this procedure, you will need the phone’s current IP address and admin password, which you can obtain using the instructions above in this article. |
- Log in to the phone’s web GUI by navigating in a web browser to its current IP address.
- Navigate to Maintenance > Upgrade and Provisioning > Advanced Settings.
- Click the Factory Reset > Start button to initiate the reset.
- Click OK in the popup confirmation window. The device will reboot, and will be restored to its factory default settings, including the password printed on the device’s product label.
|
Important:
|