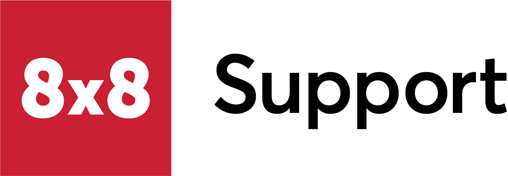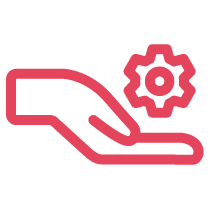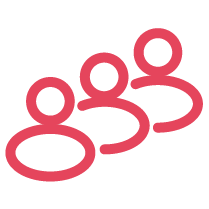Overview
Presence indicates a user's current availability and status to other users. By default, anyone in your organization using specific applications can see if others are available online.
The 8x8 Presence Sync enables the integration of Microsoft Teams Presence into your 8x8 applications, as well as the presence status of 8x8 users who are on active calls into the Teams environment. You can see if specific users or stakeholders in your organization are available online or engaged in another call or conference.
Presence is updated in real time on 8x8 Work for Desktop, Mobile, and Web applications. The 8x8 Presence Sync aggregation service polls your service directories for Presence changes every 10 seconds and then publishes the collected aggregated updates to the stream.
The following procedures are covered in this article, and must be followed in this order, as needed:
For Contact Center Presence Sync:
Presence Status Mapping
- See the Presence Status Mapping tables, below.
Important Notes:
|
Example Usage
Use of Presence with 8x8 Voice for Microsoft Teams is optional. However, it's recommended in the following usage scenarios:
- Hybrid environments: Some users are using Microsoft Teams, and others use 8x8 Work.
- 8x8 Contact Center: Microsoft Teams Presence as part of Expert Connect.
- 8x8 Work for Desktop: Frontdesk, or Work Operator implementations.
- Without Voice for Teams offering:
- Each user is running both Microsoft Teams (for collaboration and conferencing) and 8x8 Work for Desktop.
- A mixed environment exists with Microsoft Teams users (non-8x8) and 8x8 Contact Center users. Contact Center users will see presence status of Teams users.
Notes: Teams user presence can appear in 8x8 Work applications even if they are not configured as 8x8 Voice for Teams users. In this scenario, the following applies:
- Teams users must also have an 8x8 user profile created in 8x8 Admin Console, with the same user name applied in both 8x8 and in the Microsoft service. The Teams user does not require an assigned 8x8 X Series license for their presence status to appear in 8x8 Work apps.
- The presence status of new Microsoft Teams users can take up to 24 hours to appear correctly in 8x8 applications, even when they are correctly configured on both sides. This is an effect of 8x8's back end contact directory sync process.
Prerequisites
In order to use the Presence integration with Microsoft Teams, you must have administrator level access for the following:
- Microsoft Azure AD (Entra) with Microsoft Office 365 Global admin access
- 8x8 Admin Console
Note: A Microsoft user license or a Teams Phone Standard license are not required for the Presence Sync. An 8x8 X Series license is also not required, as stated above.
Presence Sync Install Procedure
For two-way presence sync, follow the installation process below, in this order:
- Install the Teams to 8x8 Presence Sync (one-way sync)
- Install the 8x8 to Teams Presence Sync (two-way sync)
Install the Teams to 8x8 Presence Sync
Create a Sync User
To enable 8x8 Presence Sync integration, you must first create a separate Sync user account in Microsoft Azure AD (Entra).
The Sync user you create is strictly associated with the Presence Sync process to facilitate Presence integration into your 8x8 apps.
- Log in to the Microsoft Azure AD admin center.
- Create a new user to sync and integrate Microsoft Teams Presence into your 8x8 apps:
- Select Users from the left menu.
- Click + New User.
- Select Create user, complete the information in the blank Identity and Password fields.
- 8x8 recommends using 8x8.status@<customer-domain> as the user name for ease of identification.
- In the Password field, you can either auto-generate or create your own user password.
- The remaining New User field details (such as Settings, Job info, etc) are not required.
- Click Create.
- Make a note of the username and password that you have created. You'll need them in the next section.
Install the Presence Sync Integration
Once your sync user is created, follow the procedure below to install the 8x8 Presence Sync integration:
- Using your 8x8 Admin Console credentials, log in to the 8x8 Teams Presence Integration page at:
- Click Login on the 8x8 Teams Presence Integration page.
- At the Microsoft Pick an account login prompt, log in using the new 8x8 Status Microsoft user credentials that you just created in the steps above.
- Do not log in at this point using your Microsoft administrator account.
Note: If Microsoft prompts you to update your new 8x8 Status user's password, simply make the requested change and continue with the login process.
- When the Permissions requested prompt appears, click Accept to confirm access permissions to the specified areas of your Sync profile.
The Logged in Account page displays the options to Verify or Disable the Presence integration.
- Click Verify Presence integration.
- Initially Presence is not yet synced, so you will see the following message displayed in the information field:
- Admin Consent Needed
In Azure Active Directory admin center, go to Enterprise applications > 8x8 Presence > Permissions and click on Grant admin consent to <Company domain>. button.
- Return to your logged-in Microsoft Azure Portal in order to grant access permissions to the Sync user you have created.
- Be sure to select your Microsoft Azure administrator credentials, not the 8x8 Status user.
- In the Microsoft Azure admin center, navigate to Enterprise applications > 8x8 Presence > Permissions.
- Click Grant admin consent for <Company domain> to grant admin access to the Sync user.
- When you are again prompted to log in, select your Microsoft Azure Administrator login credentials.
- Do not log in using the 8x8 Status user you created earlier. The purpose of this step is for an administrator to authenticate the 8x8 Presence application for use on the service.
- In the Permissions Requested popup window, click Accept to confirm access permissions to the specified areas of your Sync profile.
- Note: You must accept the permission request for the Presence Sync integration to work.
- Now return to the Logged in Account window as shown in the next step, below.
- If you've closed the Logged in Account window and need to log in again, follow the login process outlined in steps 1, 2, and 3 of this section, above. Then return here to follow the final steps, below.
- Now click the Permission granted. Try again button below the Admin Consent Needed banner.
- If you are prompted to log in again, select the 8x8 Status user ID (not your Microsoft Azure administrator ID).
- Click Verify Presence integration.
The Logged in Account page should now display Integration verified, and the process is now complete.
Note: If required, you can disable the 8x8 Presence integration by clicking Disable 8x8 Presence integration.
Install the 8x8 to Teams Presence Sync
Once you've installed the Teams to 8x8 Presence Sync, you can install the 8x8 to Teams Presence Sync:
- Using your 8x8 Admin Console credentials, log in to the 8x8 Teams Presence Integration page at:
- Click Login on the 8x8 Teams Presence Integration page.
- At the Microsoft Pick an account login prompt, log in using the new 8x8 Status Microsoft user credentials that you just created in the steps above.
- Do not log in at this point using your Microsoft administrator account.
- Click Export 8x8 Presence state to Teams.
- When you are again prompted to log in, select or enter your Microsoft Azure Administrator login credentials.
- Do not log in using the 8x8 Status user you created earlier. The purpose of this step is for an administrator to authenticate a new 8x8 Write Presence application for use on the service.
- In the Permissions Requested popup window, click Accept to confirm access permissions to the specified areas of your Sync profile.
- Note: You must accept the permission request for the 8x8 Write Presence app integration to work.
- Once the above steps are completed, you'll be returned to the Presence Integration's Logged in Account page as confirmation of install completion.
- Click Verify Presence integration.
The Logged in Account page should now display Integration verified, and the process is now complete. You can now test the two way sync to confirm that it is active and working properly.
Important: The presence status of 8x8 application users shown in Microsoft Teams will only be displayed as either offline or On a Call. This is due to Microsoft API limitations.
Install the Enhanced Presence Sync
Once you've installed both the Teams to 8x8 Presence Sync and the 8x8 to Teams Presence Sync, you can install the Teams Enhanced Presence Sync.
The Enhanced Presence Sync allows Contact Center agents to see all of their Teams contacts from Azure/Entra within the Contact App to:
- View the real-time presence status of Teams users, regardless of whether they are an 8x8 UC user
- Allow Teams users to see the presence status of Contact Center agents
- Automatically synchronize the presence status between the Contact Center and Teams (for on-call state).
- Using your 8x8 Admin Console credentials, log in to the 8x8 Teams Presence Integration page at:
- https://cloud8.8x8.com/vos-teams
- https://cloud8.8x8.com/vos-teams
- Click Login on the 8x8 Teams Presence Integration page.
- At the Microsoft Pick an account login prompt, log in using the new 8x8 Status Microsoft user credentials that you just created in the steps above.
- Do not log in at this point using your Microsoft administrator account.
- Do not log in at this point using your Microsoft administrator account.
- Click Import MS Teams Contacts into 8x8.
Install the Teams Chat Integration
Once you've installed the Teams Enhanced Presence Sync, you can install the Teams Chat Integration.
The Teams Chat Integration allows Contact Center agents working in Agent Workspace to directly message Microsoft Teams users and vice versa, regardless of whether they are an 8x8 UC user.
Note: For more information on how to use the Teams Chat Integration, please see our online user guide.
- Using your 8x8 Admin Console credentials, log in to the 8x8 Teams Presence Integration page at:
- https://cloud8.8x8.com/vos-teams
- https://cloud8.8x8.com/vos-teams
- Click Login on the 8x8 Teams Presence Integration page.
- At the Microsoft Pick an account login prompt, log in using the new 8x8 Status Microsoft user credentials that you just created in the steps above.
- Do not log in at this point using your Microsoft administrator account.
- Do not log in at this point using your Microsoft administrator account.
- Click Enable Chat.
- When you are again prompted to log in, select or enter your Microsoft Azure Administrator login credentials.
- Do not log in using the 8x8 Status user you created earlier. The purpose of this step is for an administrator to authenticate a new 8x8 Teams chat application for use on the service.
- Do not log in using the 8x8 Status user you created earlier. The purpose of this step is for an administrator to authenticate a new 8x8 Teams chat application for use on the service.
- In the Permissions Requested popup window, click Accept to confirm access permissions to the specified areas of your Sync profile.
- Note: You must accept the permission request for the 8x8 Teams chat app integration to work.
- Note: You must accept the permission request for the 8x8 Teams chat app integration to work.
- Once the above steps are completed, you'll be returned to the Presence Integration's Logged in Account page as confirmation of install completion.
Presence Status Mapping
Presence Status Mapping from Microsoft Teams
The following table describes the Presence mapping from Microsoft Teams.
Presence Status Mapping from 8x8
The following table describes the Presence mapping from 8x8 apps to Microsoft Teams.
| 8x8 Presence | Microsoft Teams Status |
| No sync | |
| No sync | |
| No sync | |
| No sync | |
| No sync |