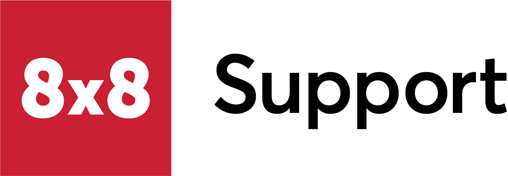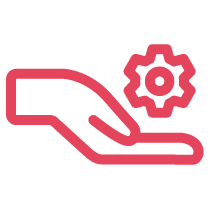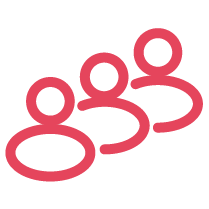Objective
Configure, edit, and apply a user policy profile template to restrict users' access to certain features.
Applies To
- Admin Console
- Administrators
- User Policy Profiles
Procedure
Create/Edit Profile Template
- Log in to Admin Console.
- Open the Menu (three horizontal lines).
- Select Profile Polices.
- To edit an existing profile policy template: On the right side of the template you would like to modify, select Edit (pencil icon).
- To create a new profile policy template: Near the top right of the page, click + Create new profile policy.
- Set the Policy Name as desired.
- Use the sliders to enable or disable the listed settings based on your preferences. (Descriptions are provided below each option.)
- Select Save.
Optional: To set a profile template as the default for all newly created users, in the Profile policies list, to the right of the template you wish to set as default, click the three dots icon > Make default.
Apply Profile Policy to Users
Single User
- Edit the desired user profile via Users > edit (pencil) icon.
- On the user's profile Edit page, scroll to the Services and permissions section.
- Under Assign a profile policy, select the desired policy to apply to the user.
- Click Save.
Multiple Users
- From the Users list, select the users to whom you wish to apply the policy.
- At the upper right of the page, click the Bulk Edit button.
- On the Bulk Edit page, scroll to the Services and permissions section.
- Check the box next to Assign a profile policy.
- From the dropdown, select the desired policy to apply to the users.
- Click Continue.
- On the subsequent page, review your changes.
- Click Confirm Bulk Edits to complete the application.