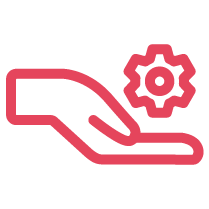Increase the maximum time in the Interdigit Short Timer on the Cisco Web GUI by going to Control Timer Values. Learn how from the list of steps given here.
This guide will show you how to configure your Cisco SPA IP phone. The guide applies to Cisco IP SPA303, SPA504G and SPA525G2 phones. Learn more here.
To provision a Cisco 3PCC 7821, 8841, or 8861 Phone for 8x8 service, you must ensure the phone is connected to your network. Learn more here.
To access the web GUI of a Cisco 8800 Series phone, go to Network Configuration by pressing the Cog button to access settings. Learn more from the guide here.
In order to test or troubleshoot a hard fax connection using the Cisco Linksys SPA adapter, you must first obtain the adapter IP address. Learn more here.
Are you unable to activate your Cisco 504G and 303 Phones? It could be due to the firmware being incompatible with the new Certificate. Learn more here.
To factory reset your Panasonic KX-TGP600 Dect Phone, enter the MAC password or MAC ID and complete the reset process on your device. Learn more here.
If your Panasonic KX-TGP600 DECT phone is receiving Error 003: Not Registered, it may be due to a bad configuration. Read here for more information.
You can pair Panasonic KX-TPA60 or KX-UDT131 handsets by confirming the display of the right Register Unit. Learn the step-by-process here.
You must hold down the Wi-Fi button on the base unit's side until the LED light blinks red to pair or unpair your Panasonic DECT Phone. Learn more here.
To access the web interface of the Panasonic DECT wireless IP phone, Embedded Web must be turned on. Click here for full steps to access web GUI.
You change the display name on your Panasonic KX-TPA60 device through the Menu option in your phone settings. Learn the step-by-step process here.
To pair a Panasonic KX-A406 to a Panasonic KX-TGP600 base unit, enable the Repeater Mode in the registered handset. Learn more here.
To unpair a Panasonic handset to pair with a new base, first, confirm the handset is displaying 'No Service'. Learn the step-by-step process here.
Error 001: No IP Assignment on your Panasonic KX-TGP600 DECT phone might result from a bad cable, bad port or a DHCP issue. Learn how to resolve the error here.
You will first need to pair the replacement handset to the base in order to enable Embedded Web for Web Administration Interface access. Learn more here.
You can reset your Poly phone to its factory default settings by going to Administration Settings from the Home key. Learn more from the steps given here.
If your Poly phone's screen shows the 0x4020 error message, it indicates a problem with the time server programming. Learn the step-by-step process here.
If Bluetooth radio fails to enable on Poly VVX 600 after GTM configuration push, then restore the phone to factory settings. Learn full steps here.
You must edit the primary Settings in your Poly VVX 600 device to enable the Bluetooth function. Learn more here.
You can change your display name on your Poly VVX series IP phone with a few easy steps. Learn how to change your display name on your phone here.
You can manually check warning messages by pressing the button with a House symbol on your Poly phone. Learn more here.
There are a couple options to fix your phone when it displays the wrong time and date. You may have to reset your phone's password or IP address. Learn more here.
You can enable wireless connectivity for your USB-enabled VVX phone by using the Poly Wi-Fi wireless network adapter. Learn the step-by-step process here.
To export logs on a Poly phone, find the IP address of the phone, press the home button, then select settings. Learn full steps here.
Are you looking to find the IP address of your Poly phone? Get step-by-step instructions to find the IP address of your Poly phone here.
Because HP has retired Poly's long-standing firmware server, 8x8 has replaced it with a new one. This new 8x8 server only allows whitelisted traffic, so to complete the Procedure below, customers must complete these steps.
The "Line Unregistered" error means your phone cannot authenticate with the SIP proxy. Learn how to fix this error to activate or get service to your phone.
When your Poly phone is displaying network down, DHCP, initialization, or boot failures, check the connection on your cables. Fix your network or DHCP errors here.
Is your computer connected to a Poly phone via the PC port not receiving a connection? Learn what causes this issue and how to resolve it here.
When DHCP VLAN Discovery is set to Fixed, the phone will examine DHCP options 128,144, 157 and 191 for a valid DVD string. Learn more here.
If your Poly phone is activated, but still displays an Inactive message on the phone, click settings in Menu and Update Configuration. Learn more here.
After booting your Poly device, you may see a login screen that prevents you from activating the device. Learn why this happens and how to resolve it here.
If your Poly phone screen displays BootROM, Could not contact boot server, will use existing configuration, or other errors, look here to resolve.
You must ensure that the extension Contact Directory Scope is set to PBX to receive a call even if the phone is busy. Learn more here.
When the Poly phone displays an incorrect date in the call logs, either delete the call log or upgrade to the latest firmware version. Learn more here.
A Poly phone will not accept the 8x8 provisioning for various causes, including an incomplete factory reset. Learn more about the causes and how to fix them.
If a Line Unregistered error displays on Poly phones, it could be due to Geo-Routing or TCP connection issues. Learn how to resolve the error here.
When your Poly phone shows the wrong extension name and number, restart the phone and update the configuration of the phone. Learn more here.
If your Polycom screen display is upside down, you can fix it by updating to the latest firmware version or with a manual factory reset. Learn more here.
Rebooting and resetting your phone restores the device to its default state and erases all personalized settings and configurations. Learn more here.
You can remove phone warnings on a Poly phone by navigating to the Diagnostics option in Settings menu. Learn more here.
Set a static IP on your Polycom phone via the phone's web GUI or via the phone itself to resolve connectivity errors. Learn more from the list of steps here.
If your time display on your Poly phone is incorrect by one hour, you must change the Daylight Saving Time Start Date. Learn more here.
Your Poly RealPresence Trio 8800 requires a Generic Base Profile to be set before it can be successfully activated. Learn more here.
Solve the Poly URL call is disabled error by confirming that all ports and cabling are functional. See if you can access your phone's web… Read more.
Are you unable to access the web GUI for Poly devices? Resolve the issue by enabling Web Server Configuration. Learn more about this issue here.
To enable Auto Answer on your Poly phone, navigate to Settings and select Auto Answer under Preferences. Learn more from the step-by-step guide here.
To configure or rearrange softkeys on Poly desk phones, obtain the phone's IP address, which will help access the device's web interface. Learn more here.
To connect a Poly headset to a Poly phone, configure the Headset Memory Mode setting and the Electronic Hookswitch (EHS) feature. Learn more here.
You can use the desk phone dial pad on Poly phones to enter alphanumeric information such as numbers, text, or characters. Learn more here.
To connect and pair your Poly RealPresence Trio 8800 and Trio Visual+ phone, connect the Logitech Webcam C930e to the Trio Visual+. Learn more here.
To view call history from the Poly desk phone, go to the main menu of the Poly device by pressing the home button, and then select options. Learn more.
Poly Edge E400/E450 desk phones have a unique line key and screen configuration. This article shows the order in which line keys are configured.
If your calls go straight to voicemail when you dial extension phone numbers, you must check if the Do Not Disturb mode is switched on. Learn more here.
To connect Poly VVX Sidecar, connect the base stand to your Sidecar at the same angle as your phone’s stand. Learn more here.
Unable to power up your Poly phone? Poor internet connectivity, not using POEs or plugging into wrong ports could cause this. Learn how to resolve the issue.
You can initiate three types of call transfers, namely Warm Transfer, Blind Transfer or Transfer to the Voicemail using a Poly Handset. Learn more here.
To import 8x8 contacts to the Poly desk phone, press the Home button on your Poly device and go to Directories. Learn full steps here.
To forward calls on Poly VVX 500, enable local forwarding on the phone and then tap settings from the home view. Learn more here.
If you are assigning contacts to a favorites list on Poly VVX 300/310 phones for speed dial, press the up arrow hard key or Home. Learn full steps here.
If a Poly device is not provisioned correctly, it may display a SIP message. Learn how to resolve here.
If you are unable to activate your third-party Poly VVX phone, try changing the Base Profile to Generic. Learn more from the list of steps here.
To add contacts in Poly VVX 400/401/410/411/450 devices, press the Home button and then Directories. Learn more here.
When you connect Poly VVX 300 and VVX 400 phones to a gigabit network, it may display a "Line Unregistered" message. Learn how to resolve here.
Some Poly phones let you create a custom background image on your phone display. Learn how to set a custom background image here.
Getting an error "Failed to get boot parameters via DHCP" when setting up Poly SoundStation IP 6000? Set the Ethernet Link Rate on the switch port. Learn more.
To view the Corporate Directory on your Poly phone, go to Menu > Directories > Corporate Directory. This feature is not supported on Poly Rove 30/40.
You can modify the Interdigit Map Short Timer to allow more time to dial out. Log in to the phone's web interface to gather the IP address. Learn more here.
The call queue places a call-in line to be answered by the next available user. Call queues can only be logged in or out if the user belongs to one and an admin has enabled this feature.
You can pair a Yealink W52P DECT handset with a base station by following the LCD screen prompts. Learn how to pair the handset here.
You can reset the Yealink DECT Base Station to the Factory Defaults by using Agent Workspace or through the physical base. Learn more here.
To manually provision your Yealink phone using the phone's web GUI, press OK on the phone and then scroll down to select More. Learn full steps here.
To manually provision your Yealink phone using the phone's web GUI, press OK on the phone and then scroll down to select More. Learn full steps here.
If you are unable to enter a provisioning URL on the phone tab's upgrade section because the page is blank, you must change the URL. Learn more here.
To manually provision a Yealink T23P or T46G phone, go to the advanced settings on your phone and select factory reset. Learn more about provisioning here.
Does your Yealink phone LCD display the message No Service? If your phone is unable to register a SIP account, this could happen. Learn how to resolve the issue here.
Does Yealink SIP-T23P or SIP-T23G phone LCD display say Network Unavailable? It could be due to cabling or equipment issues. Learn how to resolve the issue here.
When your Your Yealink SIP-T23P or SIP-T23G phone display shows an incorrect time or date, you need to configure the SNTP settings . Learn more here.
To set a Static IP and DNS on Yealink desk phones via the web GUI, begin by finding out the IP Address by going to the desk phone's Menu. Learn more here.
When you try to dial in the Yealink device, it may result in an error message if you do not enter the numbers in a timely manner. Learn how to resolve it here.
To park a call on Yealink W52P DECT Phone, select the Ext. Call softkey while on an active call. Learn more here.
LDAP Access Inconsistent shows on Yealink T46X phones for EU or AUS users.
You can check the compatibility of the devices by validating the factory-installed device certificate of any third-party device. Learn more here.
Outbound caller ID can be configured in Admin Console by an admin. Learn more here about how caller ID works.
Your phone’s firmware will determine its default administrator password and the ability to utilize certain features. Learn how to check the phone's firmware here.
Recommended firmware versions for phones, ATA adapters, and other compatible devices.
There are several ways to view missed calls, depending on if you have a Cisco, Yealink, or Poly desktop phone. Learn how to view missed calls here.
You can access your voicemail from your own extension or another in-network extension. Learn about accessing your voicemail, recording a greeting, and more here.
Adding in a third party to an active two-way call is as simple as a couple of button presses. Find your phone model here to learn how to three-way call.
Phone doesn't ring or display that a call is coming in when receiving inbound calls? Disable Do Not Disturb and SIP ALG on the network to resolve the issue.
When you make outbound calls, Anonymous name displayed on the recipient's phone, then press the Menu button, Select User Preferences. Learn more here.
Adjusting local SIP ports is done when disabling Strict Register on a Fortigate router to fix NAT configuration issues. Read more on adjusting local SIP ports.
Dialpad key shortcuts or star codes are shortcuts on the desk phone or in 8x8 Work, used to perform various actions. Learn how to use the shortcuts here.
When you are on a call, you can either transfer to the extension 460 or use Call Park soft key to enable the call parking function. Learn more here.
To log in and log out of a Hot Desk host, dial *43 from a Hot Desk host, enter your extension number and your voicemail password. Learn more from the steps here.
The date and time displayed on the desk phone will flash if the SNTP time server address isn't set right or DNS settings aren't configured properly. Learn more.
8x8 Work lets you flip calls, or move your conversation to your desk phone or 8x8 Work for Desktop application. Learn how to call flip here.
You will need to use a Power over Ethernet (PoE) Injector as an adaptor between the phone (or wireless base unit) and the router. Learn more here.
Poly, Cisco, Panasonic, Yealink, Obihai, etc., have certain models of handsets that are compatible with Admin Console.
To provision a third-party phone for 8x8 service, begin by checking your device for a valid, factory-issued device certificate. Learn full steps here.
A device certificate is a unique identifier used to authenticate phones and other devices. It's crucial for security against IP attacks. Learn more here.
Get a comprehensive list of country, country codes, exit codes, and trunk fix to place an International Calls. Learn more here.
If the Announce Only Mode has been turned on, callers will not be able to leave voicemail messages. Learn how to resolve here.
To set announce-only mode from your phone, access the voicemail system from the extension and follow the steps. Learn more.
Get the full list of endpoints that support 8x8 Hot Desk. Click here to read which devices support 8x8 Hot Desk.
Review compatible expansion modules.
All major carriers except ATT (which does not offer this service) can enable Caller ID (CNAM) on incoming calls for a monthly fee.
To activate an Obihai ATA adapter (OBi300 OBi508) in Admin Console, connect your device using the ports on the back panel. Learn more here.
This article shows how to factory reset and provision OBi300 and OBi508 ATA adapters to work with 8x8 service.
A factory-installed device certificate is required to provision an AudioCodes ATA adapter or to recover it after a factory reset. Learn more here.
To setup Obhai off-hook auto-dial, connect your device with power, internet and phone port on the back of the device. Find the full list of steps here.
Determine whether an Obihai 300 is in a good working status.
Determine if Secure Real-Time Transmission Protocol or SRTP should be "Enabled" for ATA Adapters commonly used for traditional telephony devices; analog phones, overhead paging devices, analog fax machines.
The green and red lights in an ObiHai 300 ATA adapter are indicators for power status and more. Find the full list of what the lights indicate here.