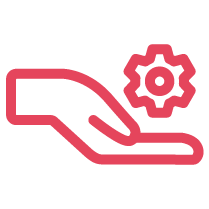If an Agent sees lost connection alert in 8x8 Agent Workspace, then check the ISP or network connection. Learn more here.
Transaction IDs are used to track details pertaining to a transaction within the 8x8 Contact Center platform. Learn how to find them in 8x8 Contact Center here.
To force log out an agent, log in to 8x8 Agent Workspace as a supervisor agent and select Menu, then Monitoring. Learn full steps here.
Are you getting the message, 'Maximum concurrent logins reached' while trying to log into 8x8 Agent Workspace? Learn how to resolve the issue here.
To make outbound calls manually, agent should select Work Offline Status, then select the Phone icon. Learn more here.
When 8x8 Contact Center agents receive a flashing indicator about inbound calls, the agent status may go offline. Learn how to resolve this issue here.
Video Elevation is an integrated solution that gives agents the ability to solve issues first time, by sending out a link, that allows a phone call, to be elevated to video. To be able to use the service, you need to have SMS set up on your account and also permission to use the video elevation service. Speak to your account manager if you need to get access to these.
If the agent’s workspace displays the Start button but does not ring the agent's workplace phone, you must a case with 8x8 Technical Support. Learn more here.
How to enable the regular access to the computer microphone with the Firefox browser when using Agent Workspace Softphone.
When an agent receives voicemails on 8x8 Work, edit call forwarding settings. Learn more here.
This issue can occur when there is a sync discrepancy between the computer time and Internet time. To resolve, sync the computer time.
If you transfer a call to another queue in 8x8 Contact Center, the originating caller ID does not display.
If the Monitoring tab is grayed out in Agent Workspace, check to see if the affected agent is set as a Supervisor and that the proper permissions are enabled.
If an agent's account is locked, the agent will have to wait for the duration of the lockout period defined in the Contact Center Password Policy before they can log in or change their password.
Log in to 8x8 Agent Workspace through the Application Panel.
If an agent attempting to log in to Agent Workspace keeps getting a login prompt, clear cache and cookies.
If an agent is stuck on the login screen, force a log out of the agent.
In 8x8 Contact Center Agent Workspace, you can view Agent Status in the Contacts Directory. Use the filter options to refine your search by Group, User Status, Type, etc.
Understand the emergency call flow in 8x8 Agent Workspace.
Agents can accept voicemail interactions if they are assigned to an enabled voicemail queue and their status is set to Available.
To retrieve agent 8x8 Contact Center call recordings, log in to 8x8 Agent Worspace, click Menu, then Monitoring. Learn more steps here.
If you have contacts in Agent Workspace that you regularly interact with, adding them to your Favorites list makes it easier to quickly reach out.
Pull an email using 8x8 email functionality, when integrated with Salesforce or MS Dynamics.
Enable Persistent Connection Mode as an agent. Persistent Connection Mode must be enabled per session. Once enabled by an Admin, Agents can change their connection mode to Persistent or On Demand via My Profile > Phone Connection Mode. A confirmation message notifies the agent of the setting change.
In the default 8x8 Contact Center configuration an agent's idle timer is reset each time they end post processing on a system-delivered interaction. Learn more.
Learn how to blind transfer a call to an agent in a 8x8 Contact Center during an active call.
A Phone Connection Error message is displayed when logging into Agent Workspace and the option to make a call is grayed out.
Capture Browser Console, Network, and Jabbind logs from Agent Workspace in Google Chrome.
When an agent is Working Offline for a meeting, does the status changes to On Break? Learn what causes the issue and how to resolve it here.
8x8 Contact Center allows agents to transfer active phone calls to external phone numbers by using 8x8 Agent console. Learn more here.
To warm transfer a call into an 8x8 Contact Center Queue, log in to 8x8 Agent Workspace. While on a call, click Phone and then Queue. Learn more here.
This article addresses why call forwarding rules in 8x8 Work are disabled when a user logs into 8x8 Agent Workspace and uses the softphone.