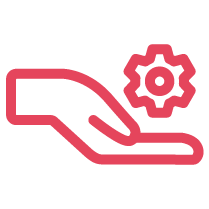Configuration Manager for Contact Center administrators can use any secure FTP client to download recorded calls of agents from the tenant. Learn more here.
Call recording can be configured at the Queue, Agent, or IVR level. Learn more about call recording behavior here.
Analytics for Contact Center has three campaign-specific reports for Contact Center campaigns. Learn the difference between these reports here.
To allow callers to route calls in specific agent extensions, log into Configuration Manager for Contact Center and select Users/Agents. Learn more.
To set up a schedule for special events or holidays, click Home within Configuration Manager for Contact Center and select the Schedules tab. Learn more from the steps here.
If Agents are unable to receive calls or keep getting put on Break status, then check Phone Number Configuration in My Profile. Learn more here.
Blended interactions allow the configuration of agents so they can be offered combinations of different media types. In this guide, we will take you through the configuration for blended interactions, some different use cases, how you can report on them, and any current limitations. Learn how to configure this feature here.
Are 8x8 Contact Center calls going to voicemail instead of the next agent? Resolve the issue by checking the Interaction offer timeout. Learn more here.
You can add an agent by creating a user in Admin Console and setting their status as an 8x8 Contact Center Agent. Learn more here.
8x8 Contact Center routes the next call to the longest offered time based on the last transaction. Learn more about how these calls are routed here.
You may need to reset the Supervisor Status to enable supervisors to live monitor the agents without disruption. Learn more here.
If an agent's status changes to available after ending a call, it may be due to the length of the post-processing time period. Learn how to resolve here.
The Field Name can contain A-Z, 0-9, and the maximum character length is 32. Learn more here about the invalid characters and field length.
To configure a Facebook account as an 8x8 Contact Center social channel, a valid Facebook account with at least one page is needed. Learn more here.
To add or remove email recipients for 8x8 Contact Center Service Notifications, go to Service notifications - email addresses header. Learn more here.
If you have an inbound phone script where callers don't receive Post Call Survey, move the Post Call Survey before the Forward to Queue object. Learn more here.
Log in to Configuration Manager for Contact Center to create an IVR script with a limited loop. Learn the step-by-step process here.
It takes approximately 10 to 15 minutes after an email is sent before it is processed and sent to an agent as an interaction.
Closed for a holiday or special event? Set a schedule and personalized offline message for your WebChat in 8x8 Contact Center.
The Service Level Agreement (SLA) of a queue defines the target performance metrics of the queue. Learn how to define Inbound Phone Queue SLA from the guide here.
Answer Machine Detection service can identify calls answered by voicemail and allocate the calls answered by people to the available agents. Learn more here.
To create a repeating message loop in the IVR Script, log in to Configuration Manager for Contact Center and select Scripts. Learn more.
Trying to delete emails in bulk in Configuration Manager for Contact Center? Select a user in Configuration Manager and enable them to pull emails from the queue. Then you can log in as that agent and bulk delete emails.
If you are unable to change your password as an agent using 8x8 Contact Center, contact your IT department or system administrator. Learn more.
In Configuration Manager for Contact Center, you can configure a password policy to define security requirements for Contact Center user passwords.
Use separate browsers to open multiple tenants or log in to only one tenant at a time.
To forward the CLI on transfer in 8x8 Contact Center, ensure that an Outbound Phone Code has been created before enabling the feature.
You can filter out spam messages if the configuration option is set by an administrator with access to Configuration Manager for Contact Center. Learn more here.
To add a Play Object in an 8x8 Contact Center Script, log in to Configuration Manager for Contact Center and go to the Script tab. Learn more here.
To change post-processing timeout for an 8x8 Contact Center agent, log in to Configuration Manager for Contact Center and edit Queue/Skills. Learn full steps here.
By default, Say Nodes with text-to-speech in your inbound phone scripts are set to English. This guide will show you how to change your preferred language and voiceover.
You can enable the ability for your customers to provide attachments to your Contact Center agents in Configuration Manager for Contact Center.
To configure your phone settings for 8x8 Contact Center users, open Users from the Configuration menu. Learn full steps here.
Upload a new audio file to 8x8 Contact Center by logging in to Configuration Manager, selecting Audio Files, and uploading a new .wav file.
To change the Dial Plan for an 8x8 Contact Center user, log in to Configuration Manager and navigate to Outbound Calling. Read the step-by-step guide here.
Post Call Survey (PCS) responses appear as N/A.
If you have customer data in a CSV file, you can import this data to your 8x8 Contact Center customer file using the Imports tab of the CRM page.
To assign agent skill levels in 8x8 Contact Center, you must select the desired value for the skill level of agents to serve the queue. Learn more here.
To delete 8x8 Contact Center voicemail and send it as an attachment, open Queues/Skills from the Configuration Menu. Learn more here.
This guide explains migrating from Webchat v1 to v2, highlights feature differences, and outlines the timeline for v1 depreciation. See our latest release notes for information on v2 of webchat.
Agents cannot call the channel number
Do not change the Public IP address while accessing the Configuration Manager for the Contact Centre, as this will invalidate your session.
Add a holiday to the schedule and to the inbound phone script in Configuration Manager for Contact Center. Learn how with the list of steps given here.
When Anonymous / Withheld CLI calls come into an 8x8 Contact Center Channel, they route to a callback script with option 1 to confirm the number, or 2 to re-enter the number, this can cause issue as the caller could press 1, and not enter the correct number.
Log in to Configuration Manager for Contact Center and enable the Internal ID column. From here you can get a list of agent IDs.
This can be mitigated by using a like filter and replacing the " and " in the campaign filter with a wildcard %.
To add a Say Object in 8x8 Contact Center Script, log in to Configuration Manager for Contact Center and click on the Scripts tab. Learn more here.
To turn-on, 8x8 Contact Center call recording for outbound calls, log into Configuration Manager for Contact Center, then select Agents. Learn more.
To make an 8x8 Contact Center agent a Super User, log in to Configuration Manager for Contact Center. Edit the user's role. Learn full steps here.
To create a callback option for outbound queue in IVR script with the 8x8 Contact Center, add a Label object outside the Forward to Queue object. Learn more.
To create an 8x8 Contact Center schedule, go to Home and then select the Schedule Tab. Click here to learn full steps.
If the offline chat form in 8x8 Contact Center continuously displays a loading icon, ensure the correct configuration of the input questions within the form.
For the email settings in 8x8 Contact Center, log in to Configuration Manager for Contact Center. Learn more here.