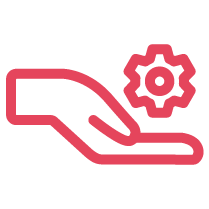To customize the fax cover page in 8x8 Work Desktop, click fax, then create a new fax and edit the cover page. Learn more here with step-by-step guide.
To add internet fax capabilities to a user, navigate to Users, go to Fax notification settings and select a number to use in Fax Number. Learn more here.
If you get the error, "Error Saving user. Failed at fax." when attempting to save a user, assign the phone number to a new user to fix the issue. Learn more.
You must log in to 8x8 Work for Desktop and click on the Fax option to send Internet faxes. You can also customize the fax cover sheet. Learn more here.
Faxing has known limitations when implemented as a Fax over IP service. These limitations are technology-based and industry-wide. Learn more here.
To fix Internal Conversion Error, ensure the attachment compatibility by checking 8x8 Internet fax supported file types. Learn more here.
Internet faxes are limited to a maximum of three (3) faxes in parallel per extension.
Fax over VoIP is the process of sending and receiving faxes over an IP network instead of the public telephone network. Learn more here.
In 8x8 Work for Desktop, fax service does not appear for a specific user. Log in to Admin Console to edit the affected user's services. Learn more.
Only five separate email addresses can be added for Fax Notification Emails. If more users need to receive the email notifications for fax activity, it's recommended to use a mailing list.