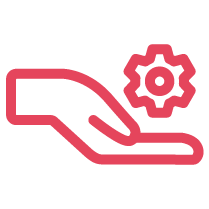To run call log reports in 8x8 Admin Console, click the arrow next to the User Profile icon in the top right corner of the page. Learn more.
Review the Analytics for 8x8 Work data retention policy.
Access to Analytics for 8x8 Work must be enabled by your system administrator through Admin Console. Learn more here.
The Q&As on call quality will provide in-depth insights and help you to interpret call quality reports in Analytics for 8x8 Work. Learn more here.
8x8 Work Service and Quality manager provides real-time information on the status of all endpoint devices within the organization’s 8x8 cloud phone system to rapidly view the health of any device, and adjust to any areas of failure. This report shows how many IP endpoints are in service (connected to 8x8 servers online) or out of service.
You must log in to 8x8 Work Analytics and click the Header Menu to schedule an email report. Learn the step-by-process here.
To schedule a call log report, log in to Admin Console and click the arrow next to User Profile. Learn more here.
There are many definitions for the elements of Call Detail Records in 8x8 Work Analytics. Learn each definition as per the column name here.
Log into Analytics for 8x8 Work and go to Employee Report to view the status and activity of your agents at any given time. Learn more from the guide here.
How to run a report based on calls to DID's that terminate to extensions, auto attendants, ring groups, and other termination points.
Show the number of menu selection options callers made inside the Auto Attendant menu using Auto Attendant path reporting.
This information can be viewed through the Call Quality Detail report in Analytics for 8x8 Work.
Find the location, status, and number of all 8x8 devices (total number of devices, not total number of phone numbers) within a phone system via reporting in Analytics for 8x8 Work. Note: An X4 license (or higher) is required to be able to access Analytics for 8x8 Work.
Reports can be sent to anyone with a valid email, the suggestions in the to field are users who’ve accessed 8x8 Analytics.
Call Forking is also known as Call Splitting. It is a feature of the Session Initiation Protocol (SIP) that enables an incoming call to ring several extensions, i.e., other phones, at once. The first phone to answer takes control of the incoming call.
This FAQ addresses common questions regarding the enforced data retention policy for 8x8 Analytics for Work historical data.
The extensions configured to appear in the Contact Directory are shown on the Display Status page in Analytics for 8x8 Work. Learn more here.
Differentiate between Inbound and Outbound calls on the Billing Call Log.
If you receive a "400 Bad Request" error when attempting to retrieve call data records (CDR) via the API, this can be due to an incorrect user license (one that doesn't include analytics access) or a lack of supervisor-level permissions within the 8x8 Analytics for Work user interface. To resolve this issue, verify the user's license and access level.
Check the firmware version for each device associated with an extension in Analytics for 8x8 Work.